Outcomes Across Schools
Information
Data Source: NESA
See the Key Terms page for information about data refresh and definitions of terms used.
Designed for
This report provides Directors, Educational Leadership with a view of overall progress towards the HSC minimum standard for all schools in their network. Other staff with access to this report will view information relating to their own school.
About this report
This report is best utilised for a high-level summary of progress towards the HSC minimum standard across schools within a network. At a glance, it depicts the number and proportion of students as they progress towards achieving the minimum standard.
What should I look for?
Comparing the proportions of different progress statuses (colours) might produce more useful information than the raw count of students alone.
For example, a large proportion of yellow compared to green indicates a high number of students who have achieved the minimum standard in only some domains.
It is strongly recommended that this report be used alongside other data sources, such as internal school assessment data and consideration of student readiness.
Student Status
The bar chart displays student status.
- All Achieved or Exempt – students who have achieved the minimum standard across all three domains. This may include exemptions in some or all domains.
- Some Achieved or Exempt – students who have achieved, or are exempt from, one or two of the minimum standard domains.
- None Achieved – students who are yet to achieve the minimum standard in any of the three domains. This includes students who have not yet attempted tests.




Using the report
Using filters and slicers
Step 1: These slicers affect the data represented in the charts throughout the report. By default, your network should be selected. School-based staff will only view their own school’s data.
Step 2: These slicers are optional. They allow you to select a subset of students. The chart will update to show results for these selections only.
Step 3: Use the Current Status Filter to show the numbers of a particular student status. To select multiple statuses, hold the control (CTRL) key while selecting.
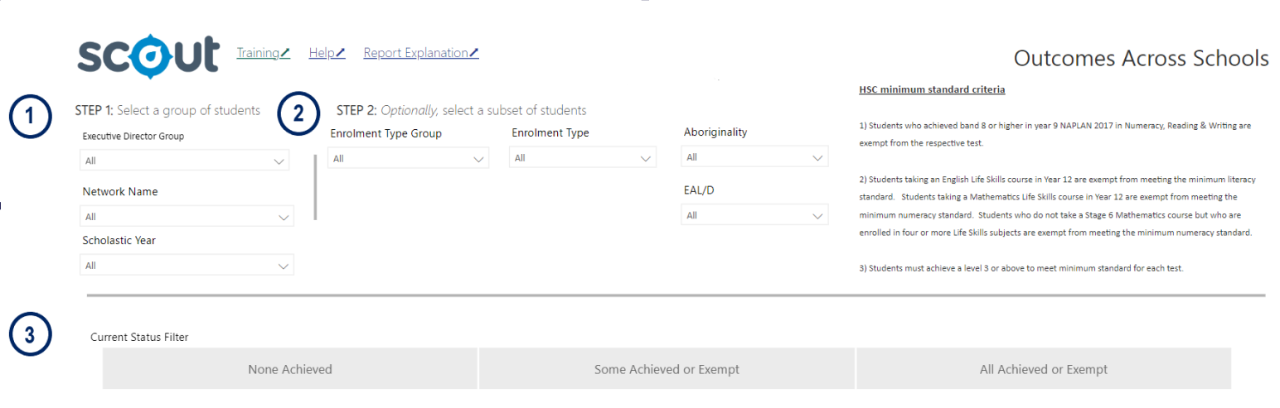
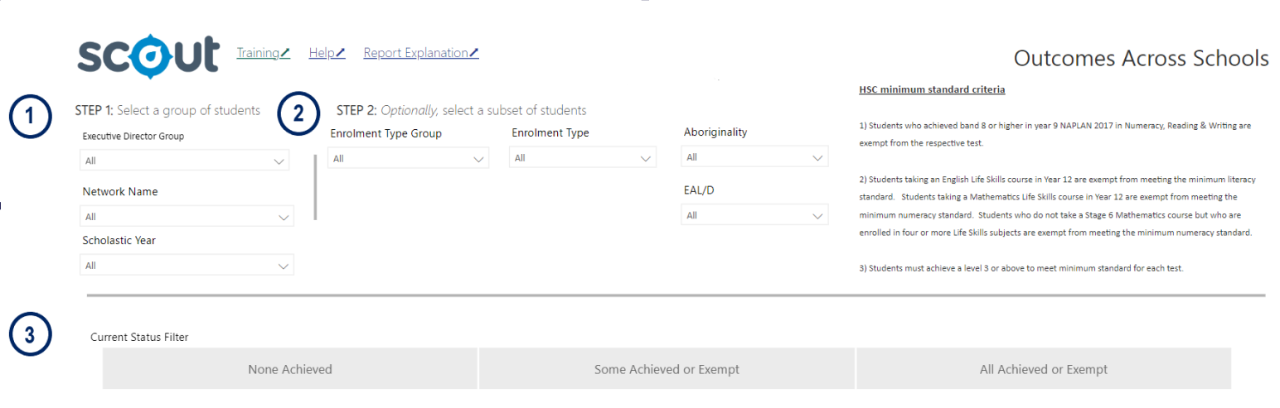
Using highlighting in bar charts
You can select areas of the chart to highlight information you want to focus on. Select it again to remove the highlight. Hold down the control (CTRL) button to make multiple selections.
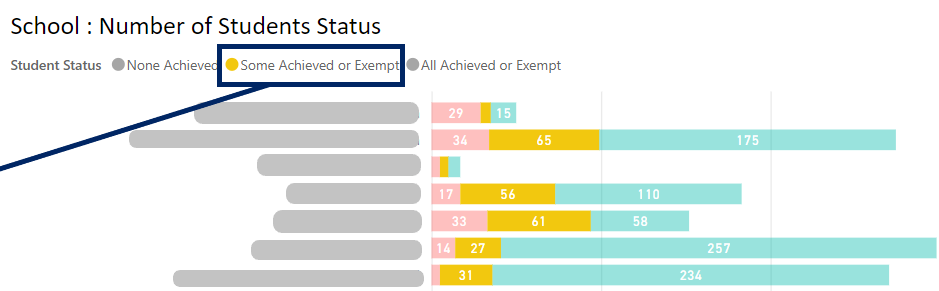
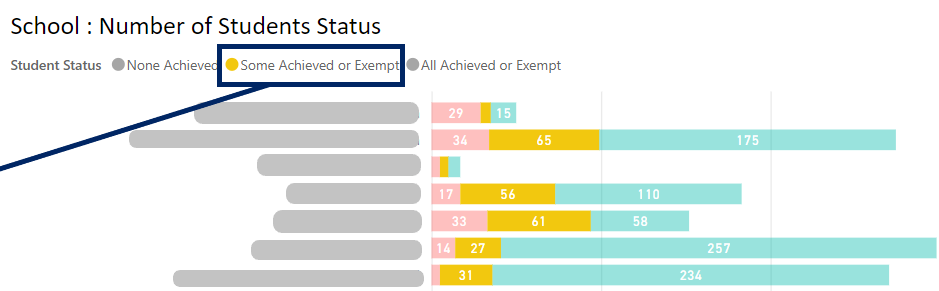
Hovering for more information
Hovering the cursor above a section of the chart will display a summary of that specific information.
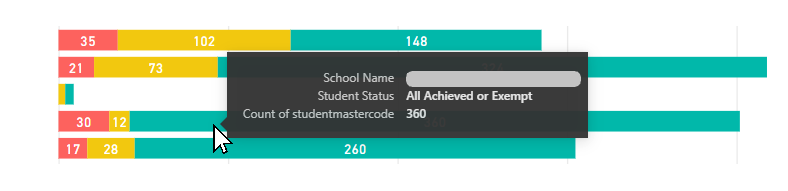
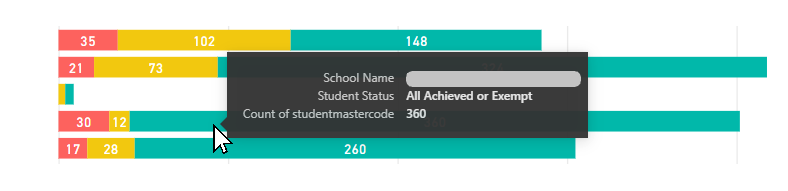
Hovering the cursor over a Some Achieved or Exempt (yellow) segment will display the number of students in Some Achieved or Exempt who have achieved each domain.
In the example below, we can see the majority of these students have achieved the standard in reading (2266 of 2817 students), but only 531 have achieved the standard in writing.


Exporting your results
You can download the results in this report for further analysis using the ‘More Options’ tab, which appears when you hover above the top right of some charts. Select the three dots, or ellipsis, to bring up the menu, then select ‘Export data’.
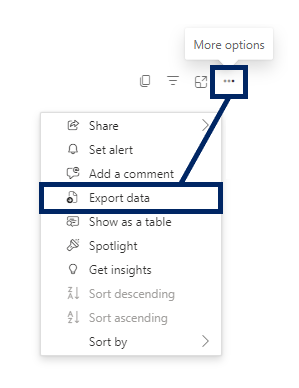
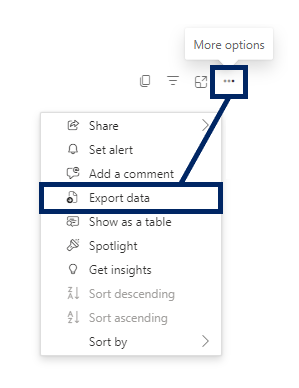
Saving your view as a bookmark
In the top right of the report, you can save the state of your filters and sorting.
When you change filters or return to the report later, you can select the bookmark you have made, and the filtering and sorting will be recalled.


Reset to default
If you wish to remove selections you have made and return to the initial view of the report, select the ‘back' button in the top right-hand corner of the report.
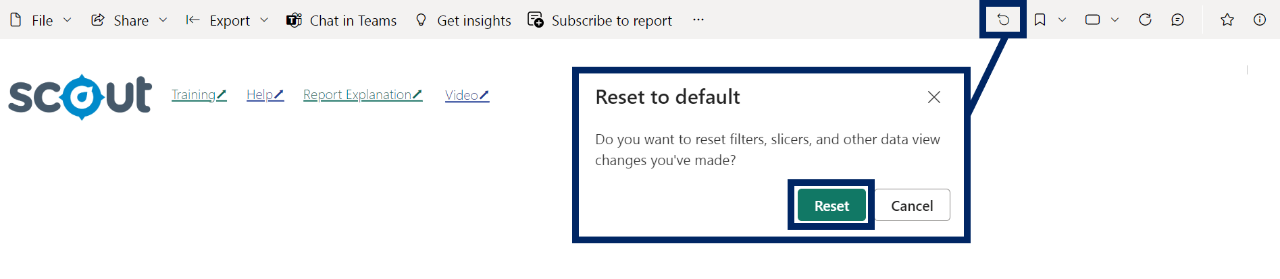
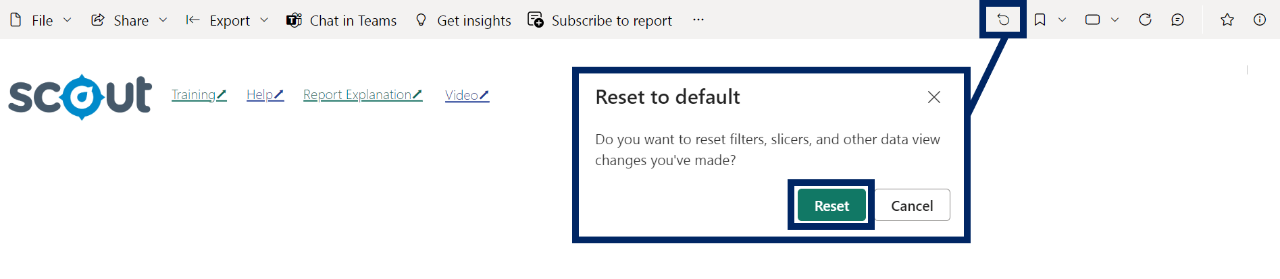
You can also hover to the top right of each slicer and select the eraser button that appears. This will clear selections from that filter only.
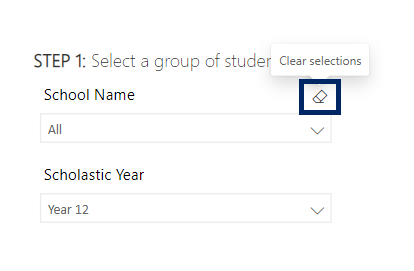
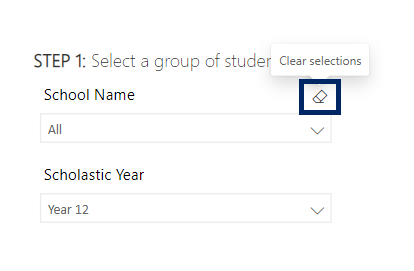
Need further support?
- Other guides are available in the Digital Learning Centre.
- If you have difficulty accessing a Scout App or report, please get in touch with Support.