Not meeting standard by Network, School and Student selected
Information
Data Source: NESA
See the Key Terms page for information about data refresh and definitions of terms used.
Designed for
This report is intended to provide Directors, Educational Leadership with a summary of the number of students who have not achieved the standard for all schools in their network. Other staff with access to this report will only view the information relating to their school.
About this report
This report focuses on students who have not attempted or not achieved the standard in reading, writing and/or numeracy. It has been developed to provide Executive Directors and schools with a summary of the number of students who have not achieved or not attempted the standard by domain against total enrolment in that school.
What should I look for?
Look for domains where a network of schools has the highest number of non-achievements and drill down to determine which schools are contributing to the data. Schools can also use this information to determine which students have not achieved the standard by domain.
An overview of the count of students not yet achieved in each domain can be helpful for schools with scheduling and enrolling into the HSC minimum standard tests.
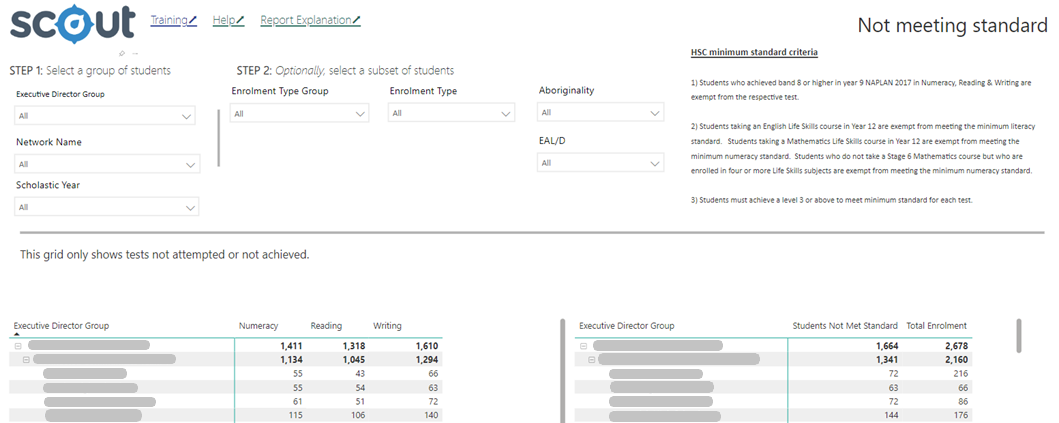
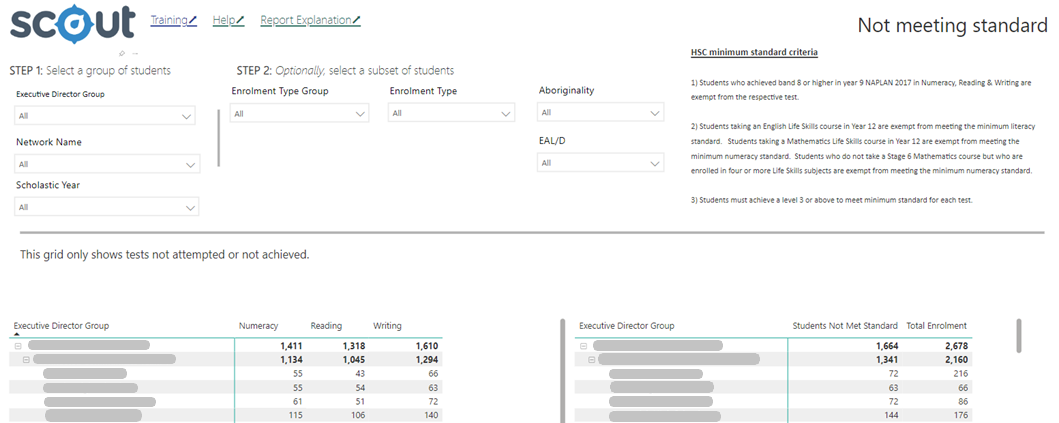
Using the report
Using filters and slicers
Step 1: These slicers affect the data represented in the charts throughout the report. By default, your network should be selected. School-based staff will only view their own school’s data.
Step 2: These slicers are optional. They allow you to select a subset of students. The chart will update to show results for these selections only.
Note: If you opened this report from a drill-through in the OD Outcome Summary report, this report will have a school filter applied. To remove this filter, select the 'Reset Filters' button in the top right corner.
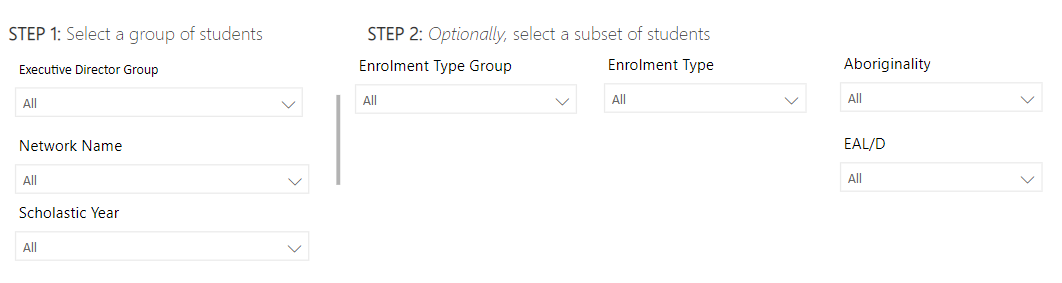
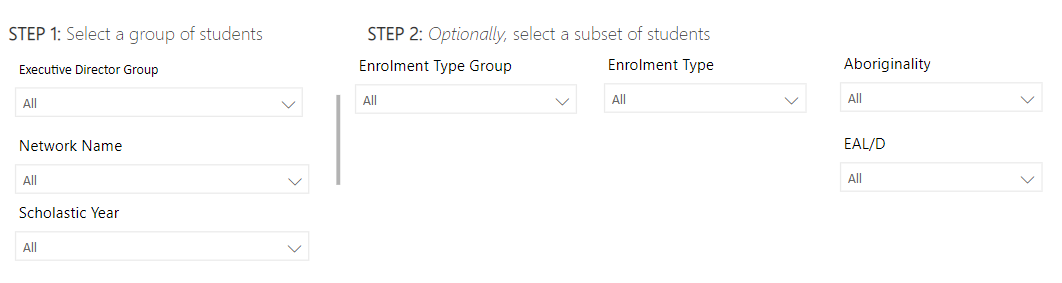
Sections of the report
The top left table shows the number of students who have not met the standard in each domain at the school.
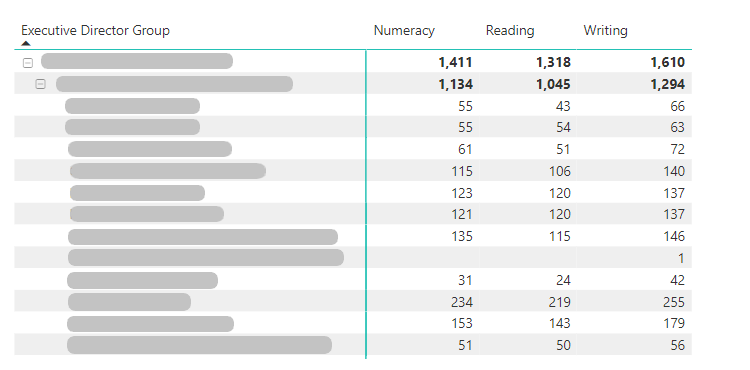
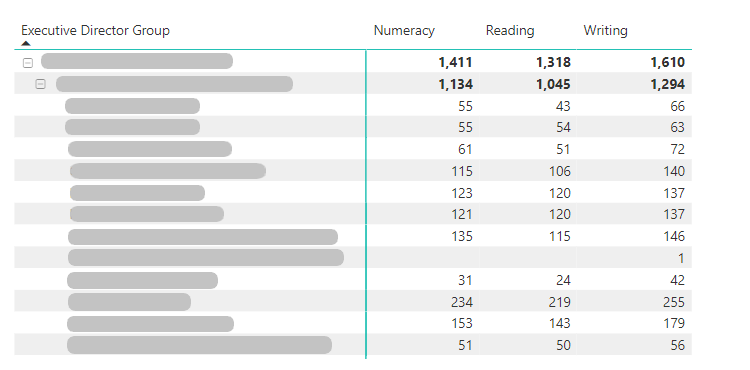
The top right table shows a summary count of students who have not met the standard. If the student has not achieved in at least one domain, they will be counted here. Total enrolment is shown alongside.
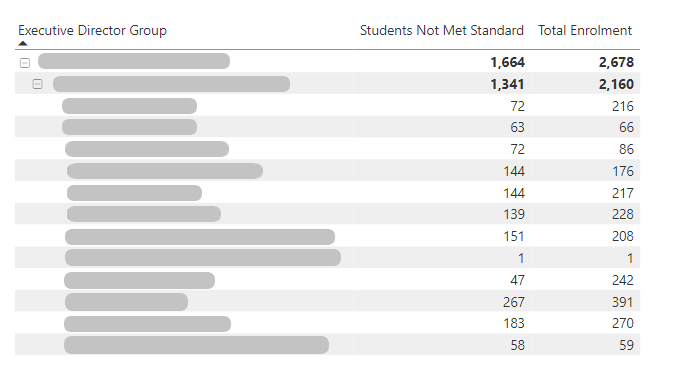
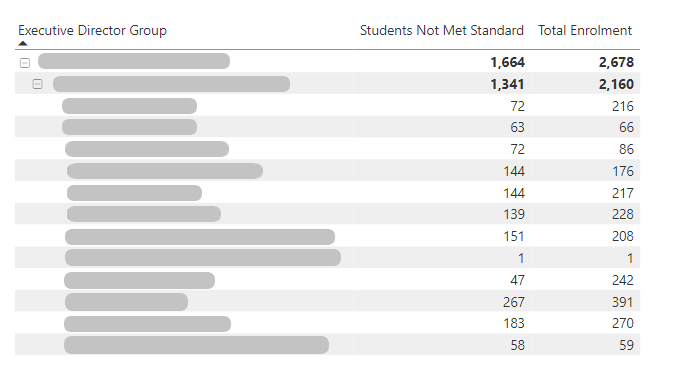
Both tables show a subtotal at the Principal Network and School Performance Directorate levels (depending on user access level).
The lower table lists students who have not yet achieved the HSC minimum standard and their relevant domain outcome.
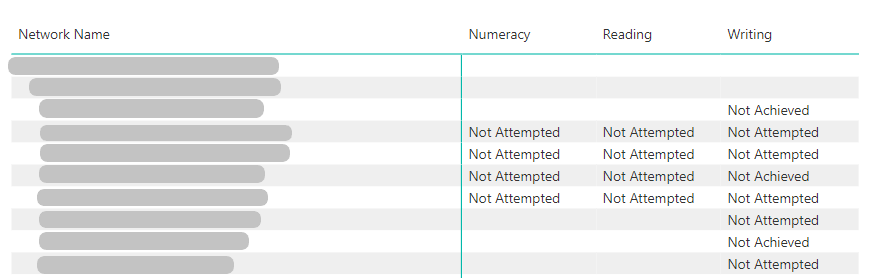
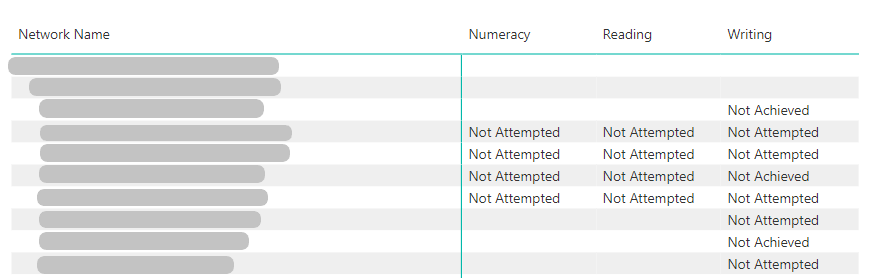
Interacting with the tables
- Select a row of one table to filter the other two tables to the same group of students.
- Right-click on a table to bring up a menu for expanding or collapsing the levels.
- 'Drill down' will focus on the selected item, discarding other rows.
- 'Collapse’ allows you to see the subtotal at the aggregate levels.
- 'Expand’ shows another level of detail.
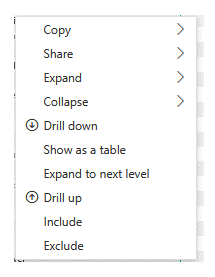
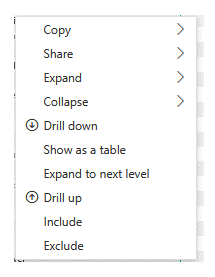
Reset to default
If you wish to remove selections you have made and return to the initial view of the report, select the ‘back' button in the top right-hand corner of the report.


To clear an individual filter, hover over the top right of the slicer and select the eraser icon that appears. This will clear selections from that filter only.
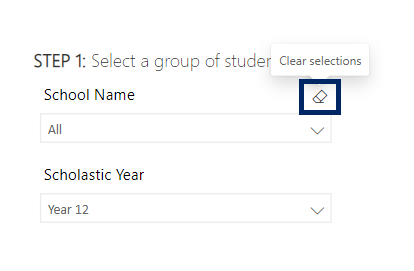
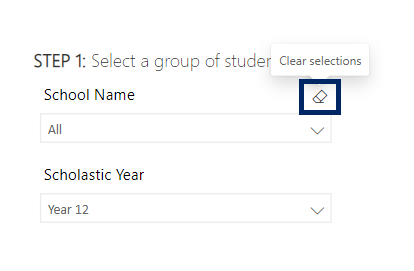
Need further support?
- Other guides are available in the Digital Learning Centre.
- If you have difficulty accessing a Scout App or report, please contact Support.