Item Results
Information
Data Source: NESA
See the Key Terms page for information about data refresh and definitions of terms used.
Designed for
Teachers, Principals and school leaders, Directors, Educational Leadership and Executive Directors. The information displayed in each report will be specific to each user; for example, school staff will view their school's results.
About this report
The Item Results report displays students' results for each item in reading and numeracy across all test attempts. This gives schools greater detail in the available data relating to student performance in their assessment participation.
The table has the following columns:
- Student Name: includes SRN
- Student Number: the NESA student number, which can be useful for looking up against other tables
Columns about the test:
- Domain: Reading or Numeracy
- Test Attempt Date: the date the student was administered the test
- Calendar Year: the year of the test attempt date
- Test Result: The resulting level 1 to 4 for the test
- Test Result Level Position: The position within the Test Result level: low, mid or high
For example, a student result of a high 2 is closer to meeting minimum standard than a mid or low 2.
Columns about the test item:
- Item Focus Area: The categorisation of the item, more specific than domain
- Item Level: The difficulty level (1-4) of the item
- Correct Response: Did the student respond correctly to the item? (Yes or No)
- Item Description: Information about the specific item
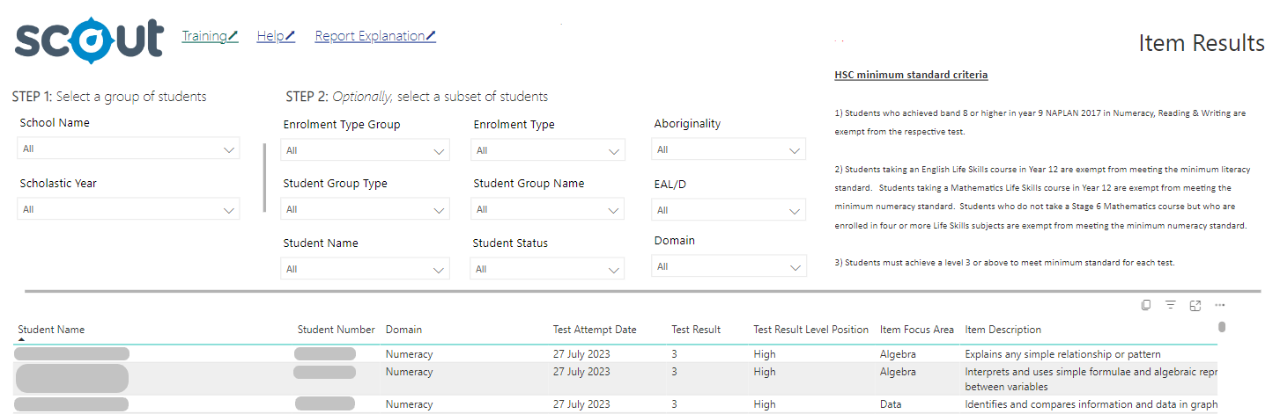
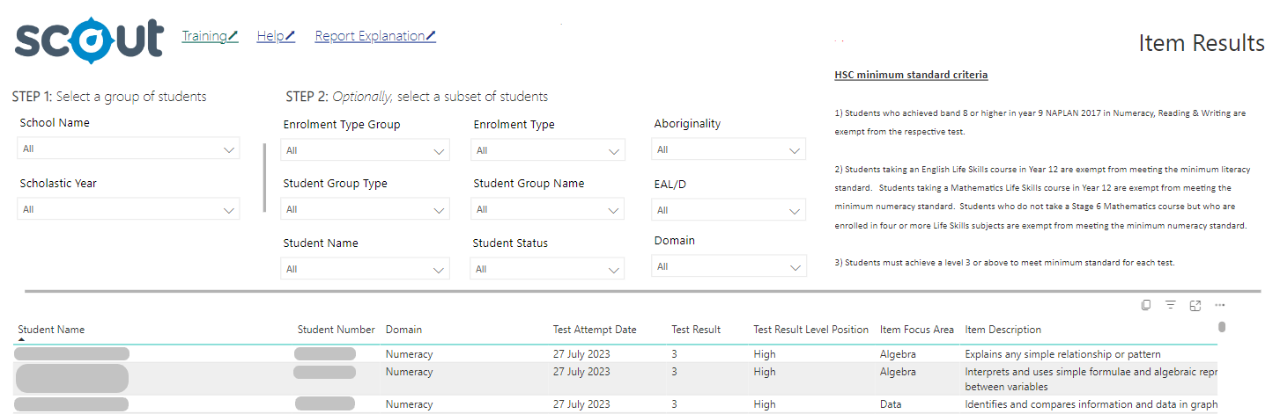
How can I use this report?
This report provides a detailed view of individual student results in reading and/or numeracy. It displays student responses to each item, including the test result and result level, as well as item focus areas and descriptions.
This allows teachers to identify areas of strength and weakness for individual students and across their classes to provide targeted support.
What should I look for?
This report allows you to filter by a student's name and sort their results to view areas of strength and weakness. You can also view strengths and weaknesses with multiple students selected and sort by item type or focus area.
Either approach could be useful for identifying whether a specific skill is proving difficult for multiple students. This might suggest it is an area in which a student or student group needs further revision or support. It could also inform evaluation processes as well as future planning or programming.
It is strongly recommended that this report be used alongside other data sources, such as internal school assessment data.
Using the report
Using filters and slicers
The slicers in Step 1 affect the data represented in the charts throughout the report. For teachers and executives, your school should be pre-selected. Otherwise, select it here.
The slicers in Step 2 are optional and allow you to select a subset of students. The report will automatically update for both steps to show results for your selections only.
To focus your investigation, make a selection in both Steps 1 and 2, including selecting a domain.
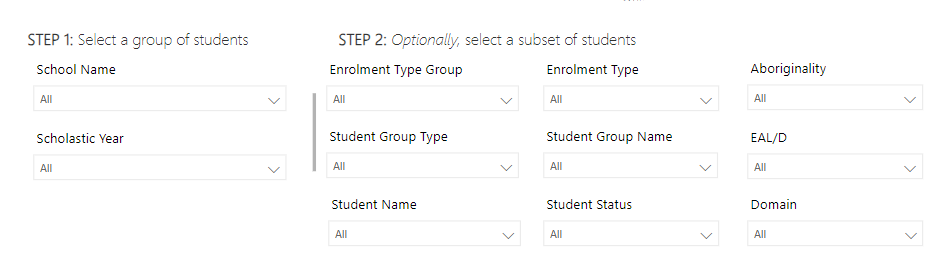
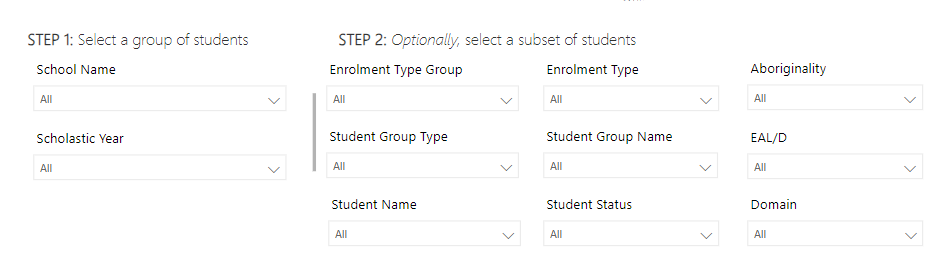
Sorting your results
Selecting the header of each column will sort the data in the table into ascending or descending order.
Hold the shift key while selecting column headers to sort by multiple columns.
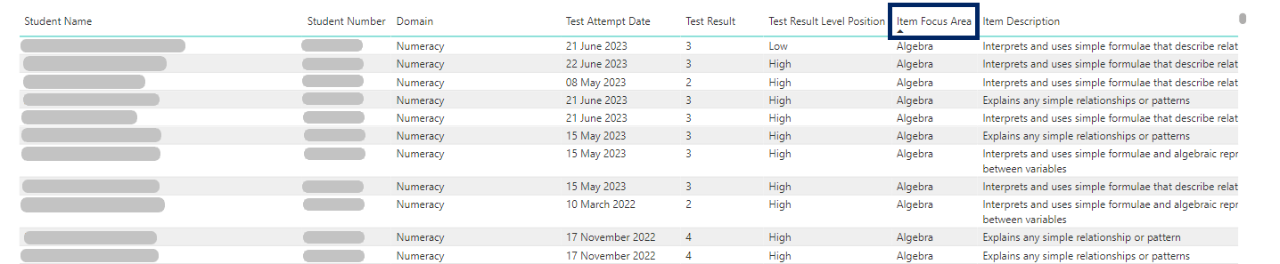
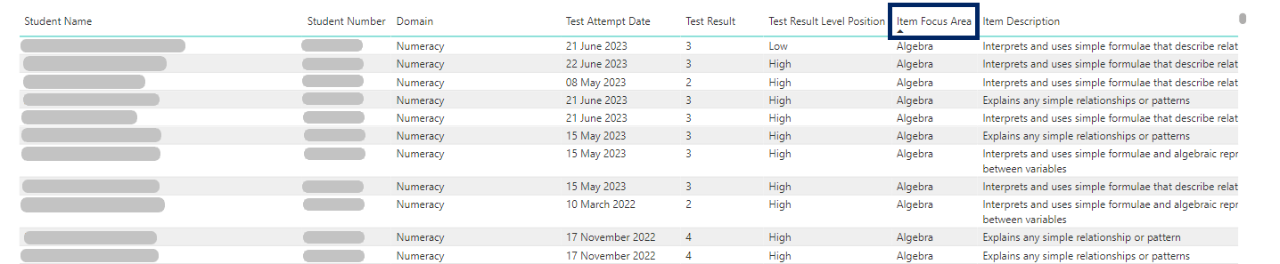
Suggestions for filtering and sorting
To see recent items for improvement for a specific student:
- Select a single student using the 'Student Name' slicer.
- Sort the table by Test Result, Test Result Level Position, and Test Attempt Date (while pressing the Shift key).
To see the low-difficulty items that students recently answered incorrectly:
- Sort by Item Level, Correct Response, and Test Attempt Date.
Exporting your results
You can download the results in this report for further analysis using the ‘More Options’ tab, which appears when you hover above the top right of the chart. Select the three dots, or ellipsis, to bring up the menu, then select ‘Export data’.
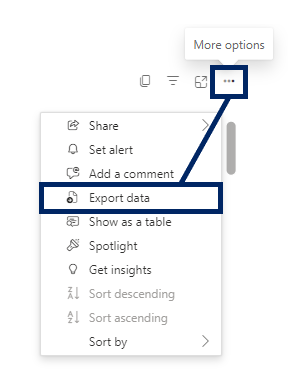
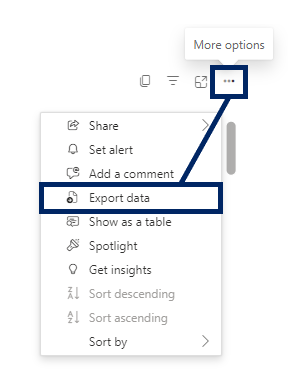
Saving your view as a bookmark
In the top right of the report, you can save the state of your filters and sorting.
When you change filters or return to the report later, you can select the bookmark you have made and the filtering and sorting will be recalled.


Reset to default
If you wish to remove selections you have made and return to the initial view of the report, select the ‘back' button in the top right-hand corner of the report.


To clear an individual filter, hover over the top right of the slicer and select the eraser icon that appears. This will clear selections from that filter only.
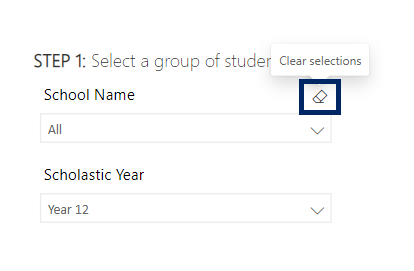
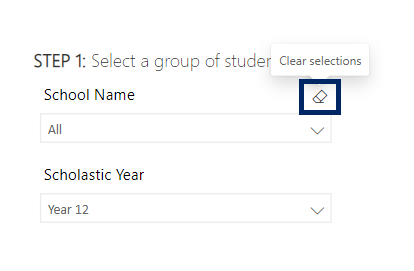
Need further support?
- Other guides are available in the Digital Learning Centre.
- If you have difficulty accessing a Scout App or report, please contact Support.