Managing Temporary Engagements
About this report
This report is provided by EDConnect and is part of the suite of EDConnect operational reports available via Scout.
Information
Data Sources: SAP HR, eFPT
Updated: Daily
Designed for
Principals, Business Managers, and School Administrative Managers can view temporary engagements within their school. Executive Directors and DELs can view all schools within their network.
Benefits
How can I use this report?
The Managing Temporary Engagements Report provides a summary of a school’s temporary engagements over the school year, including engagement dates, positions, and funding sources. It also shows the percentage of engagements input by the school compared to by EDConnect.
What should I look for?
- Look at the ‘temporary engagement days left’ column to identify temporary engagements that will cease within 28 days.
- The number of temporary engagements input by the school or by EDConnect. The objective is to have these activities done at the school level, in a timely manner.
- The ‘employee group’ column of the staff listed in the table to identify if they are employed on a full-time or part-time basis.
- The ‘funding source’ column for all temporary staff within their school shows funding for a particular temporary engagement. In order for the funding information from eFPT to be matched with the report data from SAP, the Position ID must be entered in eFPT correctly.
Note: Position IDs are eight digits and starts with the number 8.
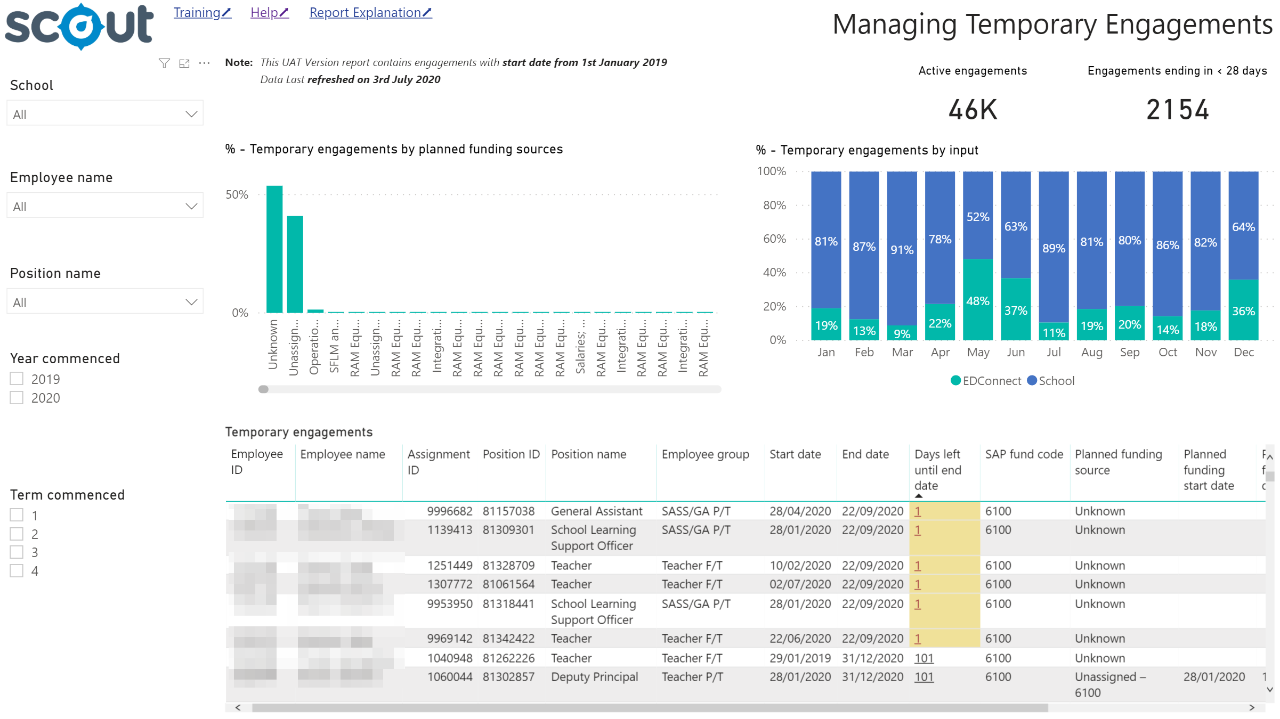
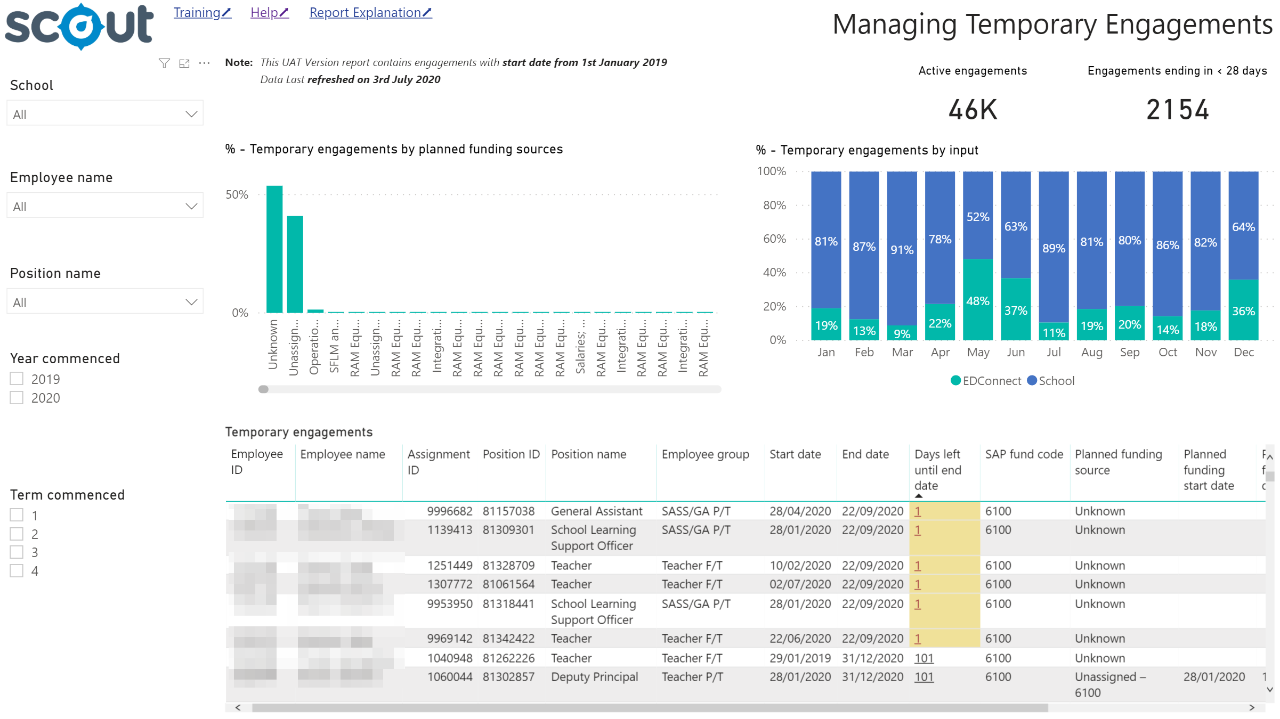
Using the report
Make a selection
Use the drop-down menu in the top left to select a school. This will generate and display the report.
Selecting a school is necessary for the report to generate meaningful results. Select the School and Year. Results can further be sliced using Employee group, Employee name and Term commenced.
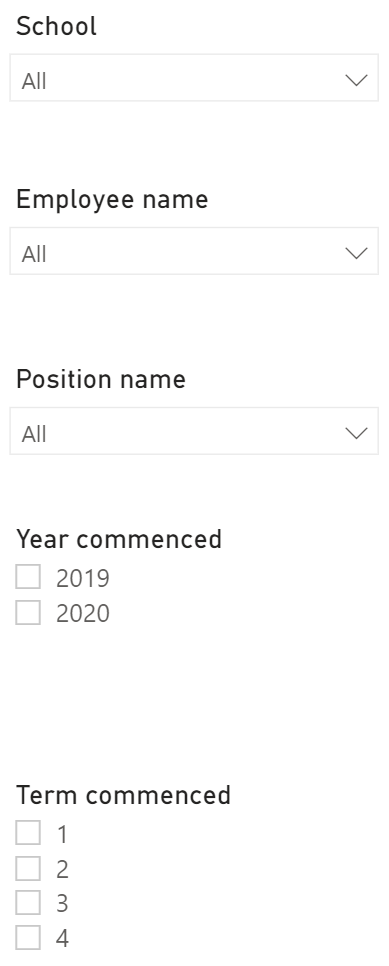
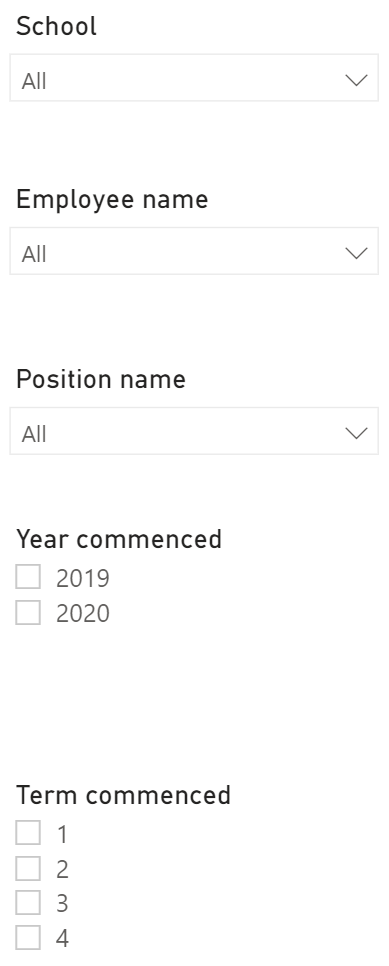
Note: for all of the slicers, a blank selection will be treated in the same way as selecting all of the options for that slicer. For example, not selecting a position will display results for all positions in the school.
Indicators
The indicator on the top-right displays current active engagements of the selected school or network. Engagements ending in < 28 days display the count of the total number of employees with an end date within 28 days (this information is correct as of the end of the previous business day). Indicators do change as they are dependent on what is selected from the available filters.
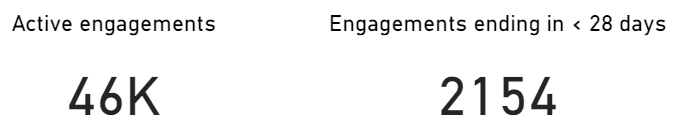
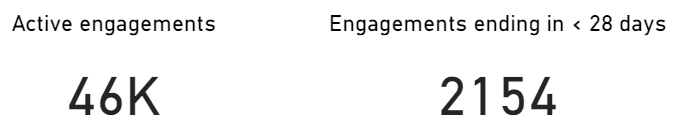
Temporary engagements by input
Identify the percentage of temporary engagements entered by your school or EDConnect by month.
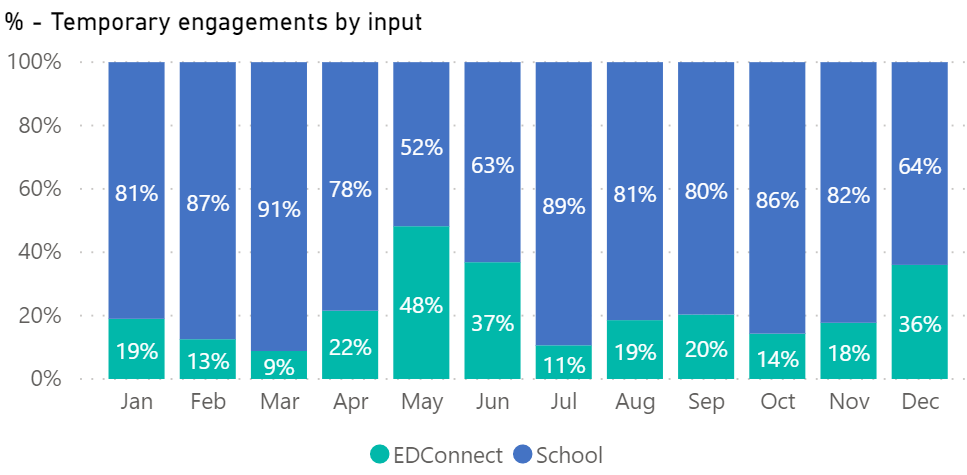
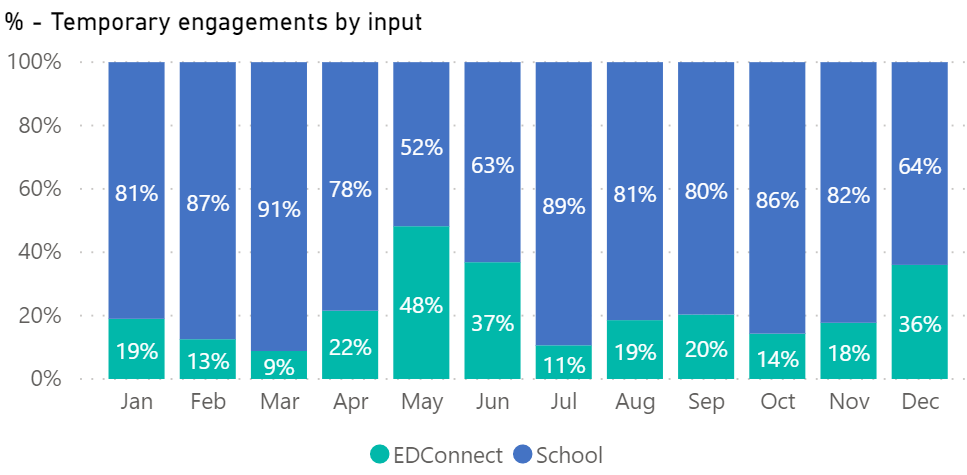
Temporary engagement funding sources
Identify the percentage of temporary engagements by funding source.
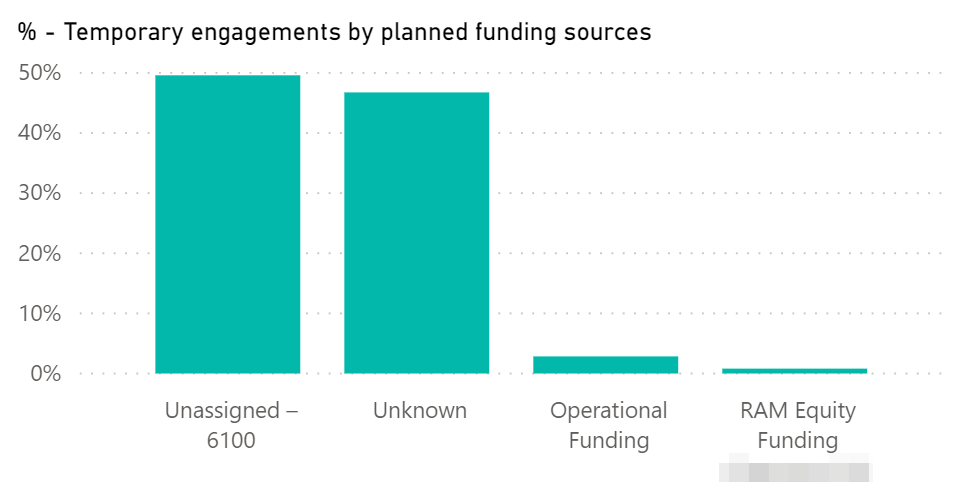
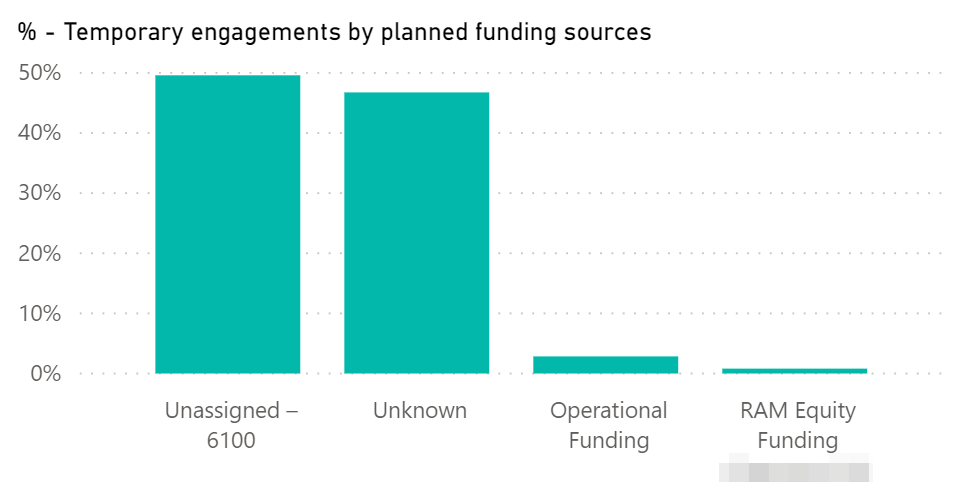
Engagement details
The table will display the following information: Employee ID, Employee Name, Assignment ID, Position ID, Position Name, Employee group, Start date, End date, Days left until end date, SAP fund code, Planned funding source, Planned funding start date, Planned funding end date, Position Substantive owner and Input by.
The default view will sort engagement days left until the end date in ascending order.
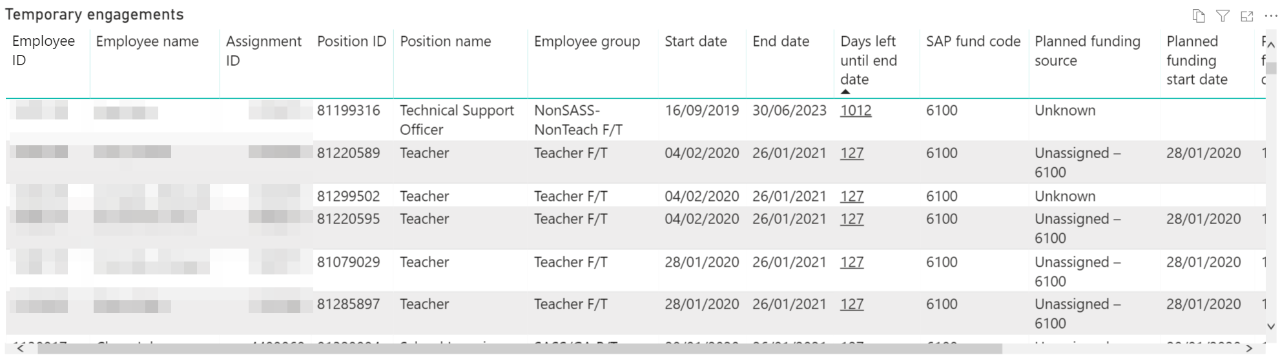
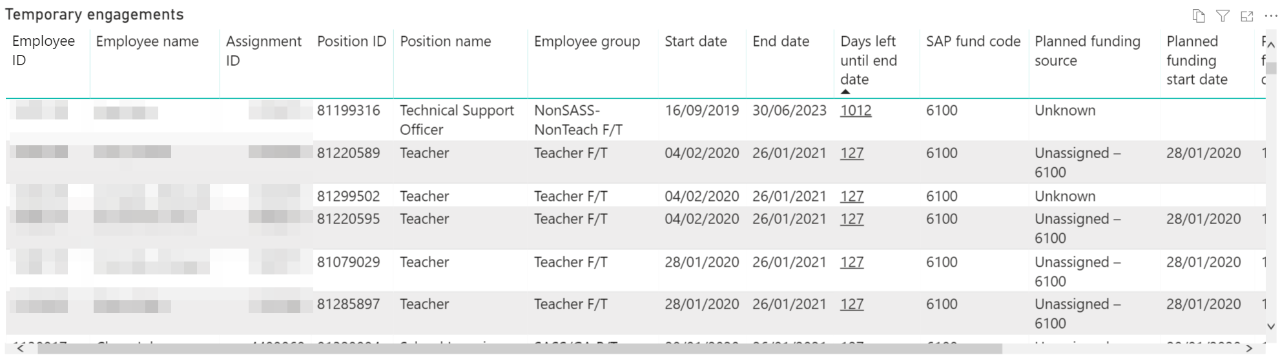
Other tips for tables
- Hovering over the chart or table will reveal additional options icons. Clicking on the chart or table title will make these icons switch to become always visible.
- Use the slicers provided to filter reports data.
Export the results
The information from this report can be exported easily. Hover over a chart or table and select the ‘More options’ ellipsis icon once it appears. Then select ‘Export data’.
This will bring a confirmation box to download the current names in the table as a spreadsheet for editing and printing.
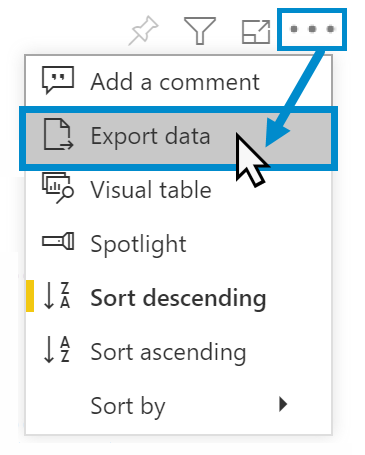
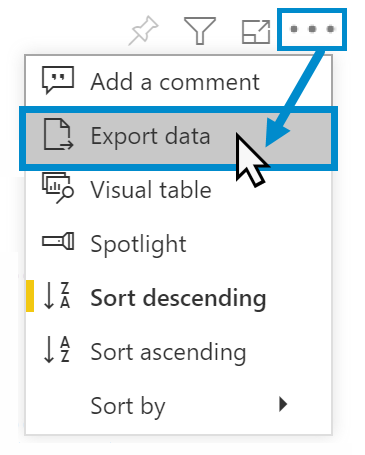
Reset to default
If you wish to remove selections you have made and return to the initial view of the report, select ‘Reset to default’.
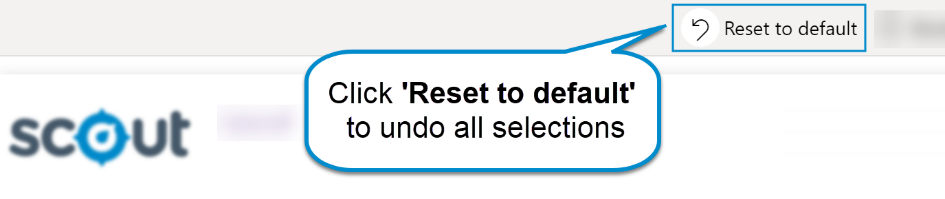
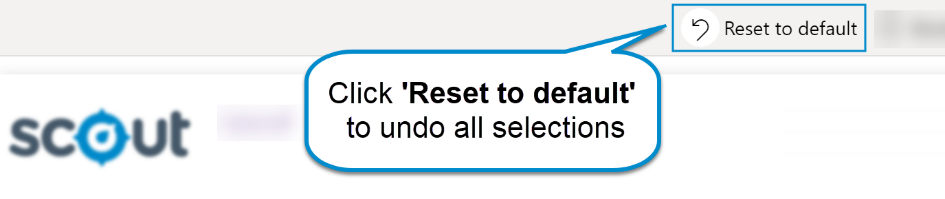
Need further help?
- Other guides are available in the Digital Learning Centre.
- If you are having difficulty with access to a Scout App or report, please contact Support.
Supporting links
For more information relevant to some of these reports you can follow the below links: