Results and Criteria Analysis (Writing)
About this report
Information
Data Source: Check-in Year 6 Writing assessment
Updated: Writing reports will be updated following completion of marking (November)
Designed for
Teachers, Principals, and school leaders can use this report to explore how the student has performed in the Year 6 Check-in writing assessment.
Directors, Educational Leadership, and Executive Directors can view all schools within their network.
Benefits
How can I use this report?
This report will assist schools in identifying students who may be in need of additional support to develop specific writing skills. The summary data can be sliced by Stage to identify performance at Stages 2, 3, and 4 of the NSW English K-10 syllabus. Use of this report will support reporting against School Excellence Framework elements: Student performance measures and Data skills and use.
What should I look for?
The summary data can be sliced by Stage to identify performance at Stages 2, 3, and 4 of the NSW English K-10 syllabus. Use of this report will support reporting against School Excellence Framework elements: Student performance measures and Data skills and use.
Notes about Year 6 Check-in Writing
Please note the following reasons why the Year 6 Check-in Writing Assessment is different to NAPLAN and therefore why the feedback in Scout should not be compared to NAPLAN results.
The Year 6 Check-in Writing assessment:
- is informative, not persuasive or narrative, because most subjects require explanations.
- is a formative assessment, not a summative assessment. The overall mark is irrelevant.
- is diagnostic – it does not rank students in bands or otherwise compare students.
- reports to teachers, not to students, however, teachers may provide feedback to students.
- focuses on capability, not errors. It identifies the ability demonstrated by the students.
- focuses on specific criteria linked to the National Literacy Learning Progression, not all writing skills. For example, it does not assess:
- tense, subject-verb agreement, noun agreement, articles, prepositions or apostrophes of possession.
- Another difference from NAPLAN is that apostrophes of contraction are not assessed in punctuation, but at score 2 in spelling, as that is where they are in the Learning Progression.
Diagnostic assessment requires a focus on specific skills. Therefore, indicators in the National Literacy Learning Progression have been identified so that teachers will know exactly what students have or have not demonstrated.
For example, the Sentence Structure criterion assesses the development of grammatical complexity in sentences as defined by the clause structure, not the students’ punctuation, so the students’ punctuation has been ignored by markers for this criterion and is marked separately. If students have low scores in Sentence Structure, they will need to learn how to combine simple sentences using subordinating conjunctions. If students are writing the way they speak, they may need work on developing their oral language.
On the other hand, the Punctuation criterion assesses whether students have correctly placed their full stops and clause commas and therefore it assesses their knowledge about clause structure and where sentences begin and end. These distinctions have been made in order to assess separate skills in the Sentence Structure and Punctuation criteria without overlap.
The reason why Sentence Structure criterion does NOT assess use of tense, subject-verb agreement, noun agreement, articles, prepositions or possessive apostrophes is because teachers would not know which of these language features require attention. Teachers may use a separate language assessment for these aspects of language.
Using the report
Select the results you want
The slicers at the top of the report allow you to select the results you want to be displayed.
- Step 1 is required for data to be shown in the report. Select a school. Check you have the correct year to view results for, e.g. Year 2022.
- Step 2 is optional and allows for further refining by enrolment type, group type, student group, EAL/D, Gender, and/or Aboriginality if you want to do so.
If you do not make any selections in Step 2, the report will continue to show all results available to you under each of these categories.


View the charts
Your selections will automatically be applied to all sections of the report.
Summary
This section of report will provide quick snapshot of writing cohort performance.
Number of students participated in the assessment, average writing score, max possible score on criteria by the selected cohort.
A horizontal bar chart displays the average cohort score by Area of Learning and a column bar chart displays Cohort results by criteria and stage.


Note: Score 0 and 1 are combined together on the column bar chart.
Criteria Details
This table displays all criteria in the assessment and the cohort’s score to each criterion along with area of learning, score, % at score, skill description, and syllabus outcome.
Clicking on a specific skill description will populate the progression level and progression description in the table next to Criteria Details.
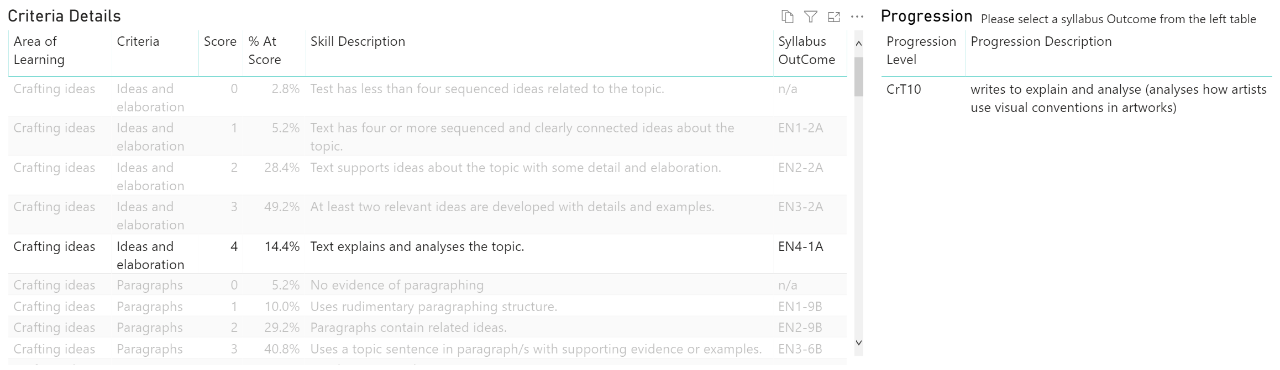
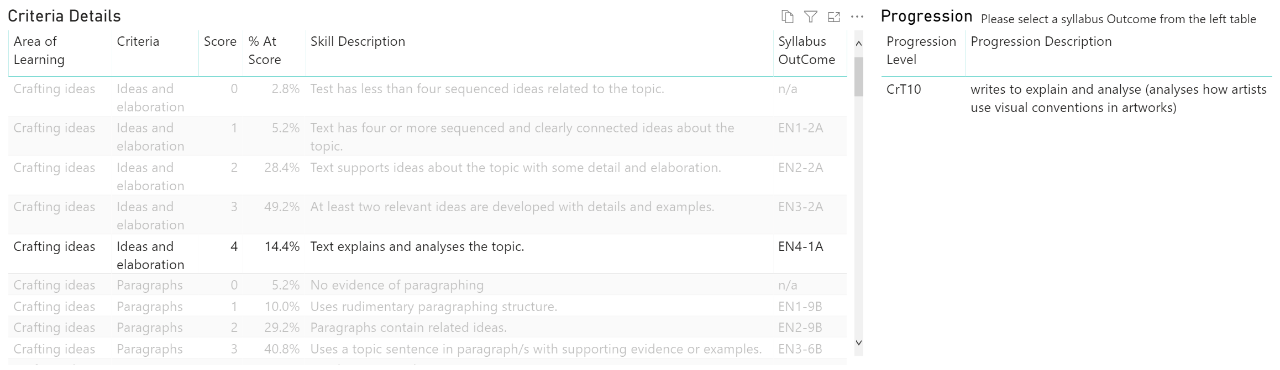
Note: A score may be missing for a criterion in the table above when no student has shown skills to achieve it.
Student Responses by Criteria
This table displays a list of students of the selected cohort with scores achieved by writing criteria.
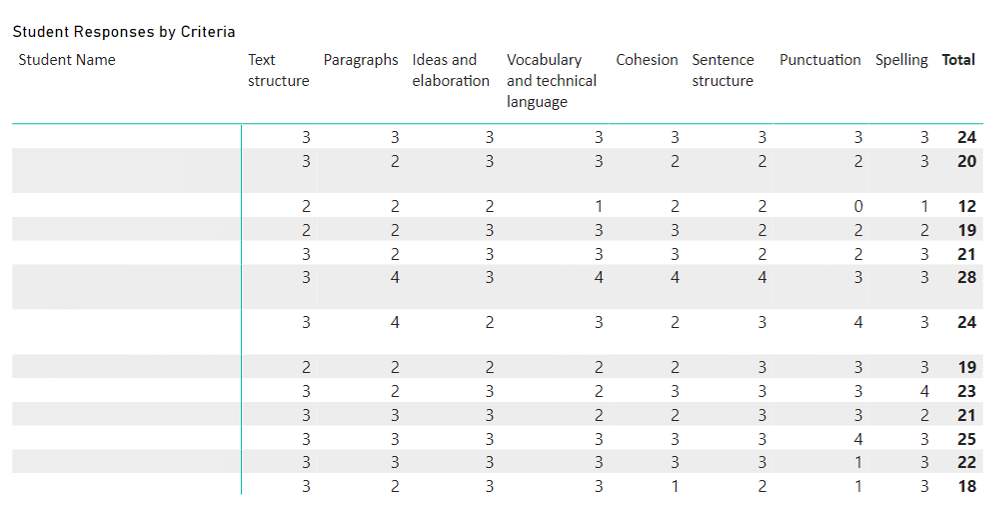
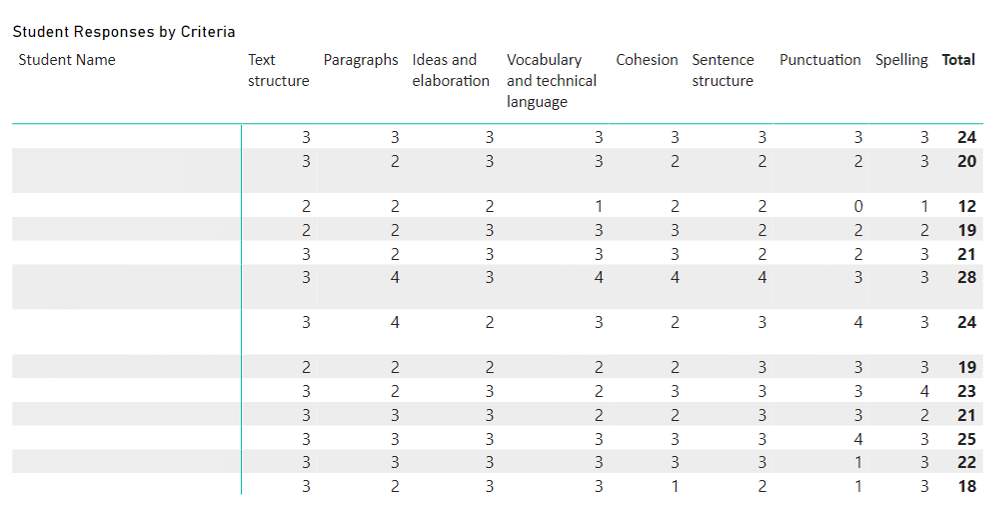
Score by Criteria
A radar chart displays cohort scores by criteria (Text Structure, Paragraphs, Ideas and Elaboration, Vocabulary and Technical Language, Cohesion, Sentence structure, Punctuation and Spelling).
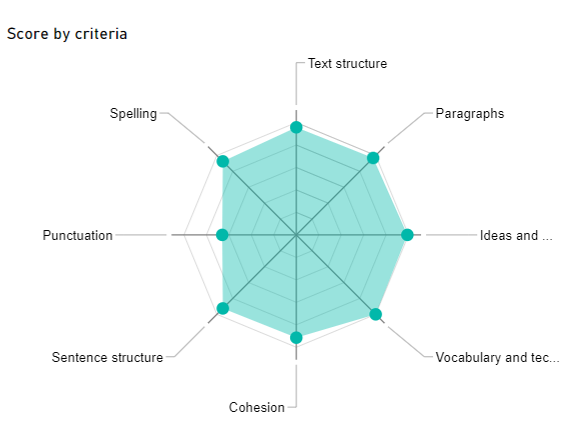
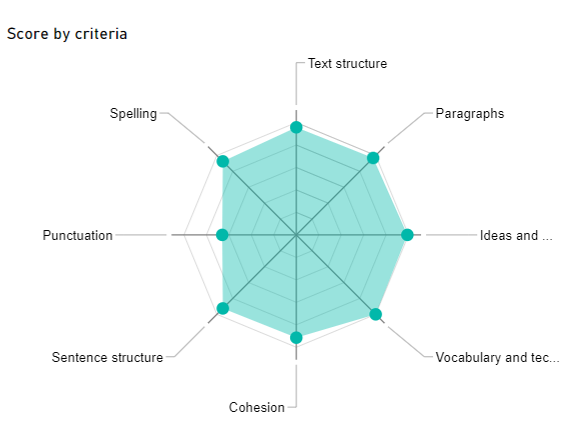
Export data
You can download the results in this report for further analysis using the ‘More Options’ tab, which appears when you hover above the top right of some charts. Click on the three dots, or ellipsis, to bring up the menu, then select ‘Export data’.
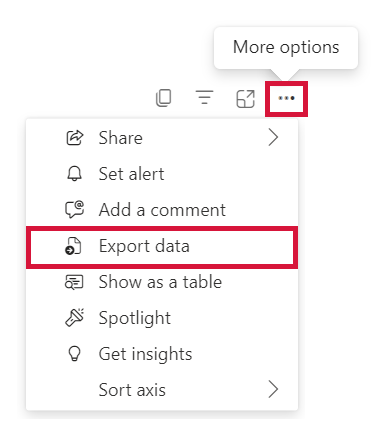
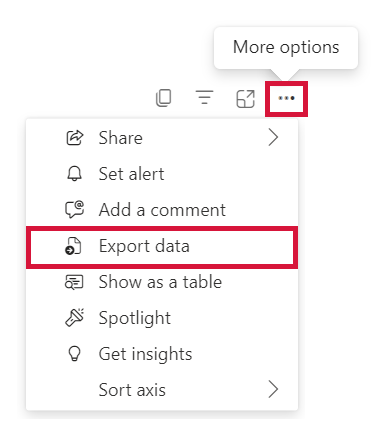
Reset to default
If you wish to remove selections you have made and return to the initial view of the report, select ‘Reset to default’.
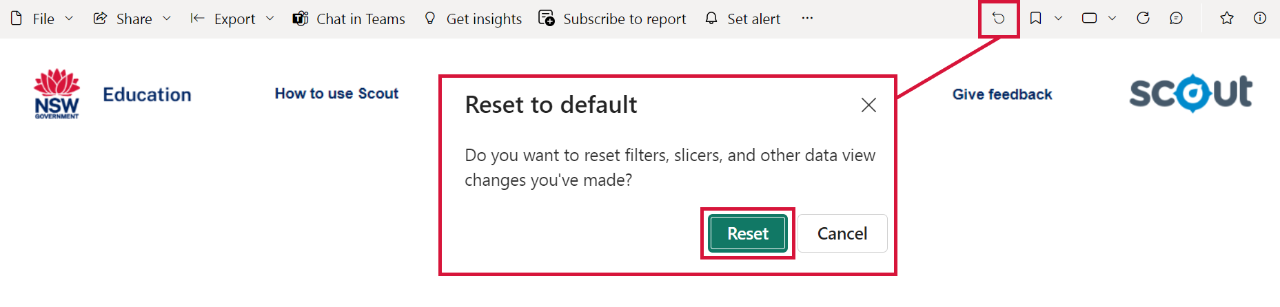
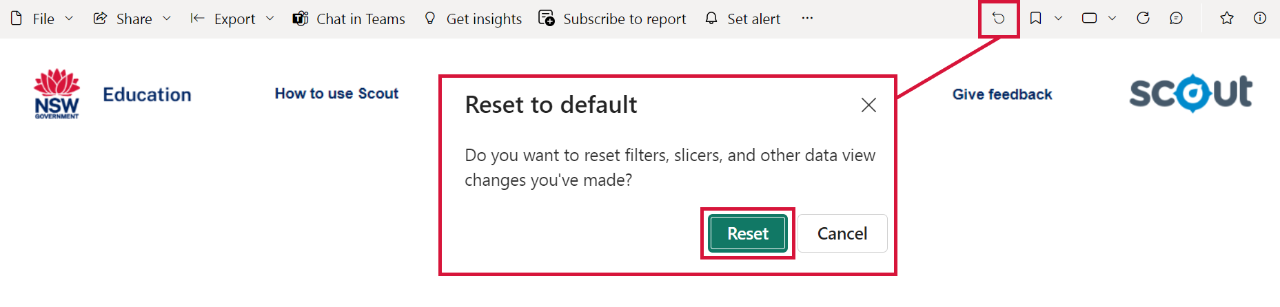
Need Further Help?
- Other guides are available in the Digital Learning Centre.
- If you are having difficulty with access to a Scout App or report, please contact Support.