Preliminary Report
About this report
Information
Data Sources: VALID
Updated: Annually (intended for short term use before final scaled data is available)
Designed for
The Preliminary Report is for teachers, schools leaders and principals to access VALID results soon after marking has been completed. It is intended for short term use before final scaled data is available, at which point all other VALID reports in Scout will be updated to provide more detailed information.
Executive Directors and Directors Educational Leadership can view all schools within their Principal Network. School-based teaching staff can view their school.
Benefits
How can I use this report?
The report provides a relatively raw output of student responses for a selected cohort. Each item is presented as correct or incorrect for every student. Totals and percentages for each aspect are also provided, as well as student totals and percentages for the assessment.
What should I look for?
The tables can be used for an overview of student achievement. It can be used in conjunction with other Scout reports to evaluate teaching strategies and programs. Individual students, aspects, content strands or items can also be selected for further exploration.
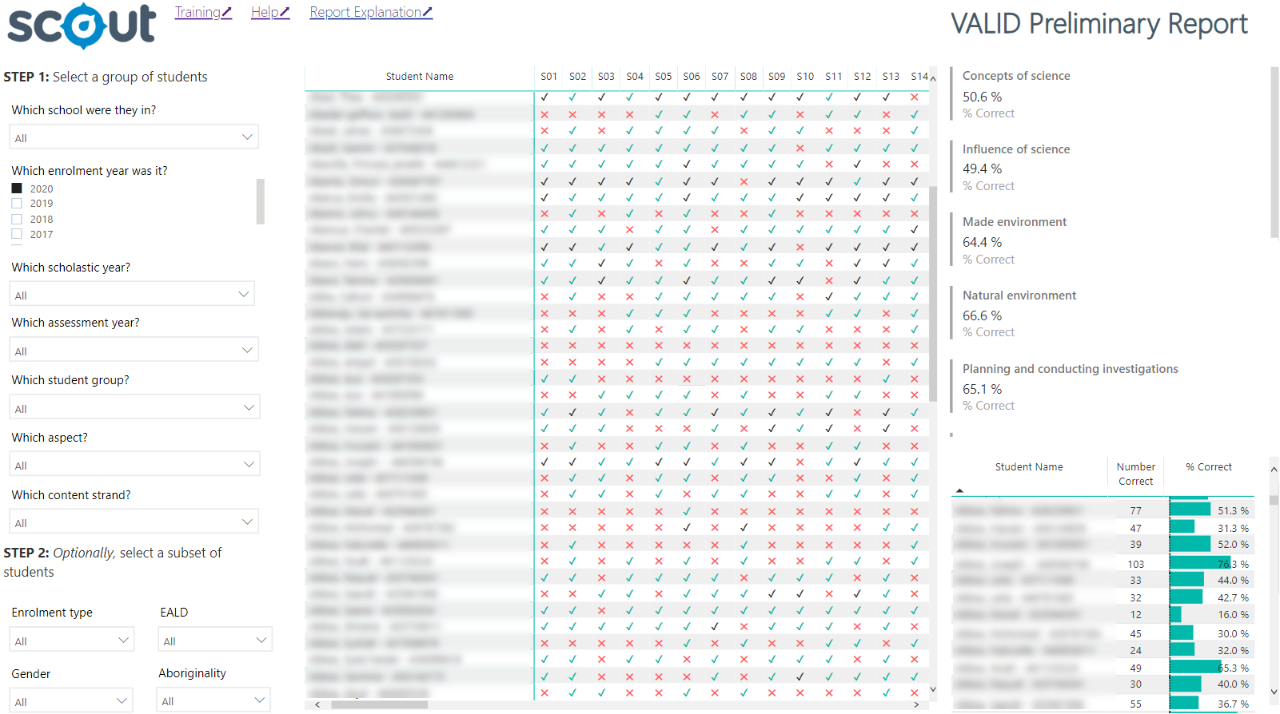
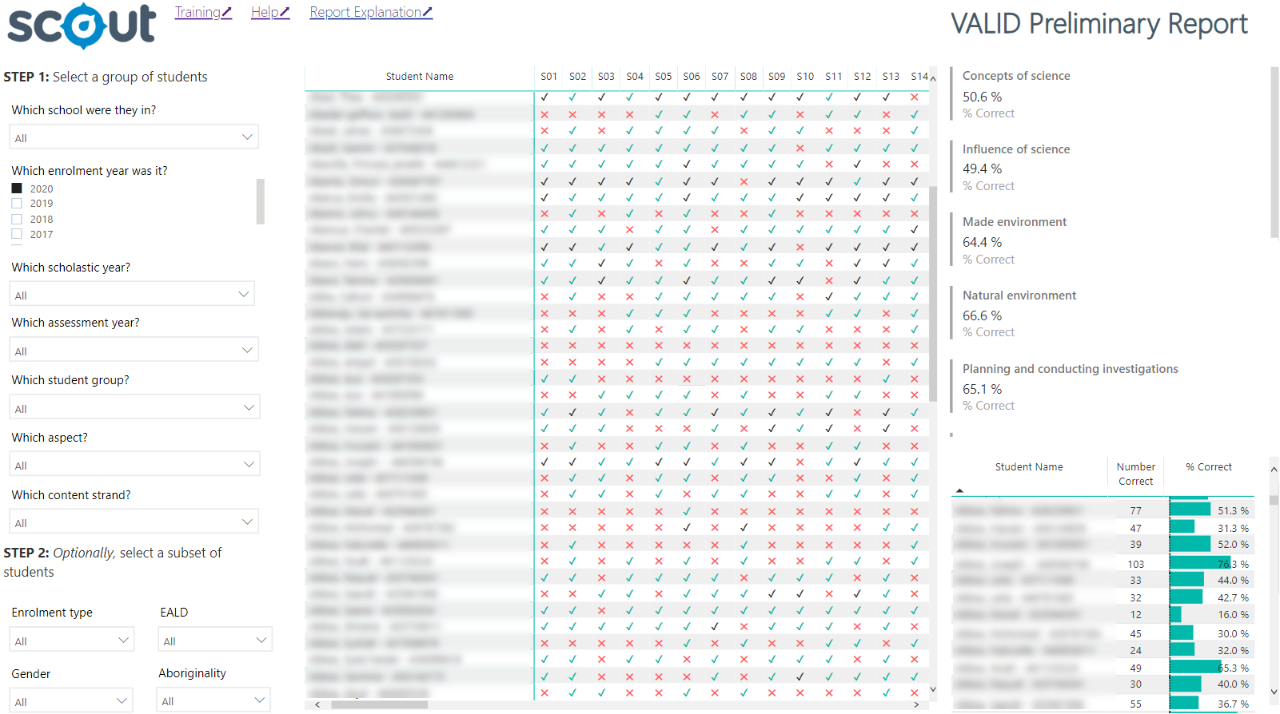
Using the report
Select results with slicers
The slicers allow selections to be made in order for the desired information to be displayed throughout the report.
Step 1 is necessary for the report to generate meaningful results. Select the school, enrolment, scholastic, and assessment years. Student groups. Individual aspects or content strands can also be selected or left as All to see the complete set of results.
Step 2 is optional and allows the selection of a subset of students based on enrolment type, gender, language background, or Aboriginality.
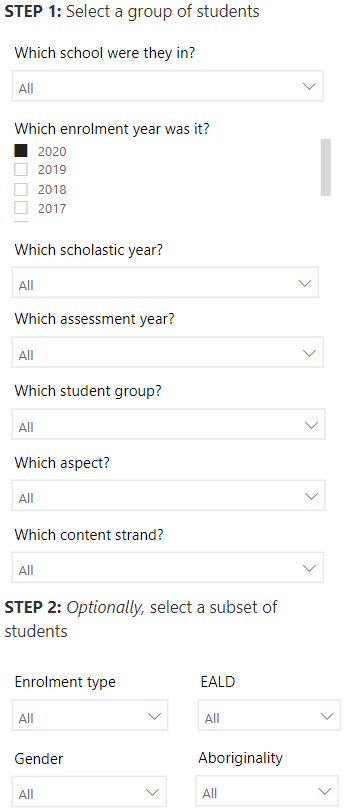
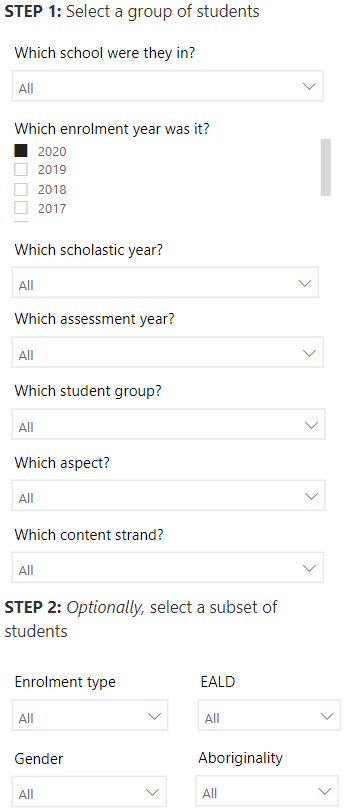
Note: for all of the slicers, a blank selection will be treated in the same way as selecting all of the options for that slicer. For example, not selecting an individual student will display results for all students in the roll class or school.
View the table
The table of item correct for each student displays a grid of ticks and crosses. Student responses are marked as correct or incorrect for each item across the row beside their name.
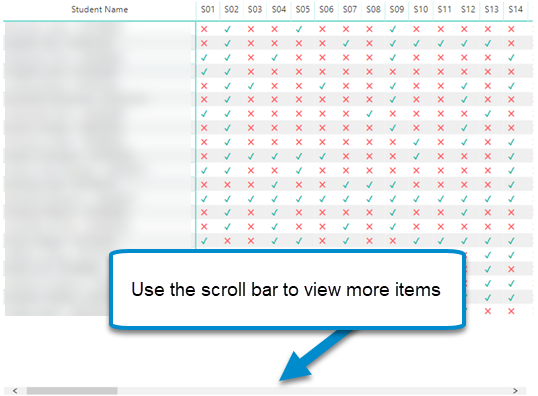
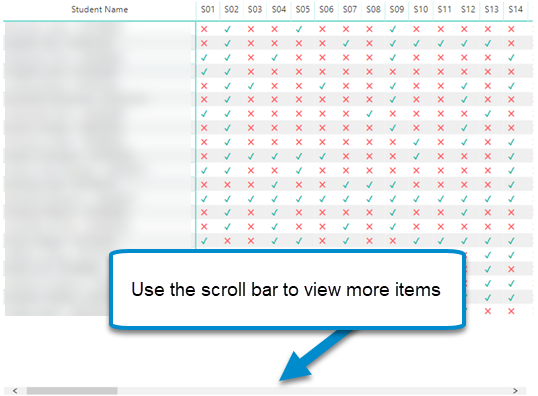
Summary percentages
Summary information is presented to the right of the item table to display a percentage correct for each content strand. This will automatically update as selections are changed.
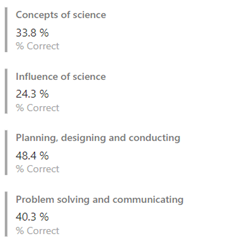
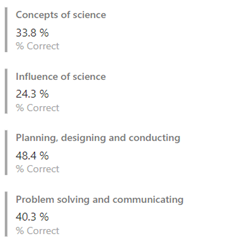
Student totals table
This table presents each student as select in the slicers with their number of correct responses. This is also displayed as a visual bar and percentage.
Information can be sorted by any of the columns. Click or select the header of that column to rank information. Click or select again to reverse the order.
This table could be sorted alphabetically by student name or by number correct or percentage correct.
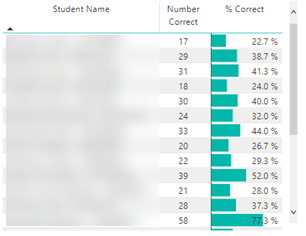
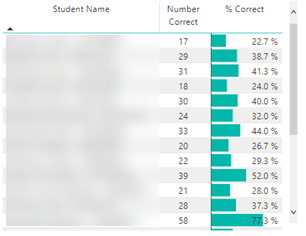
Use cross-highlighting
All values presented in this report are responsive to any selections made in the slicers, as well as highlighting made by selecting certain regions of the report.
For example, clicking or selecting on an individual student name would reflect percentages for only that student. De-selecting the student would return the view to the cohort group as selected in the slicers.
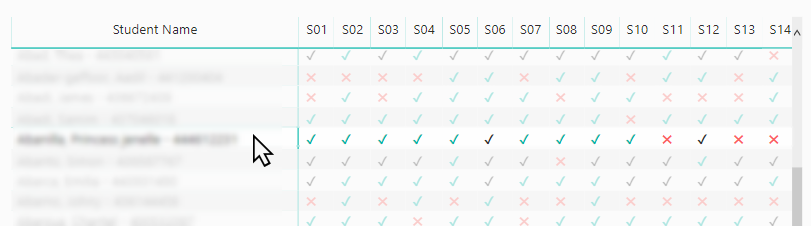
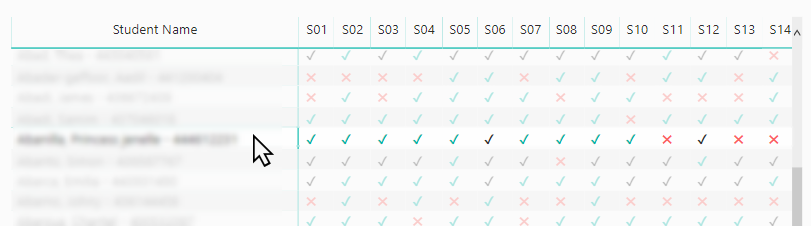
Other tips for tables
1. Hovering over the chart or table will reveal additional options icons. Clicking on the chart or table title will make these icons switch to become always visible.
2. Clicking on the column header will sort that column to be ascending order; clicking again reverses the order.


Export the results
The information from within this report can be exported easily. Hover over a chart or table and select the ‘More options’ ellipsis icon once it appears. Then select ‘Export data’.
This will bring a confirmation box to download the current names in the table as spreadsheet for editing and printing.
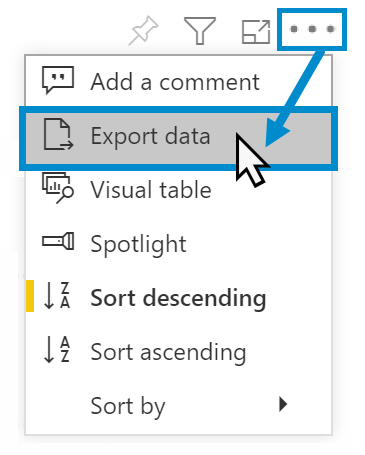
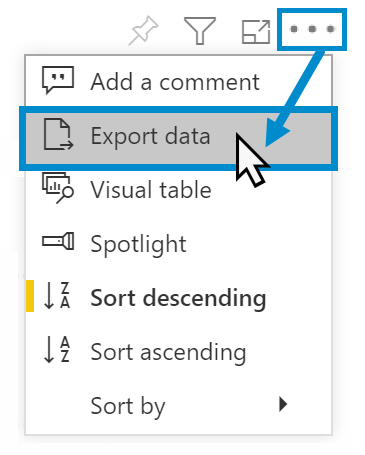
Reset to default
If you wish to remove selections you have made and return to the initial view, select ‘Reset to default’ from the top right of the window:
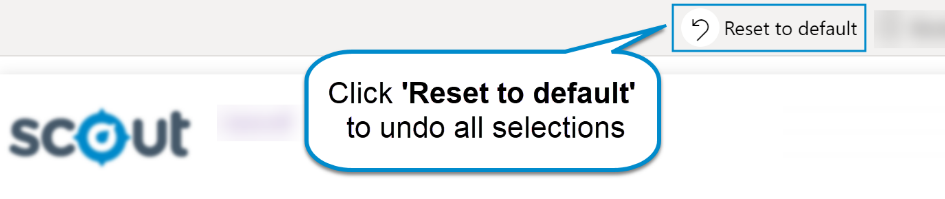
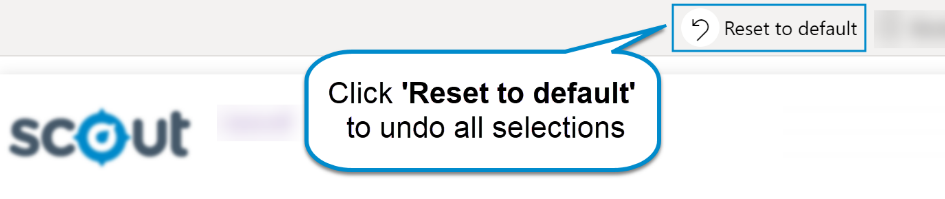
Want to learn more?
· Other guides are available at the Digital Learning Centre.
· If you are having difficulty with access to a Scout App or report, please contact Support.