School Dashboard
About this report
Information
Data Sources: Multiple; varies for each indicator.
Updated: Varies for each indicator.
Designed for
Most reports within the School Dashboard app are viewable by principals and school leaders, Directors, Educational Leadership, and Executive Directors. The information displayed in each report will be specific to each respective user, i.e. school-based staff will only view results for their own school.
Benefits
How can I use this report?
The School Dashboard report provides a visual overview of the current position regarding benchmarks and school target indicators for a selected school.
What should I look for?
The report displays all indicators as links to the corresponding report, as well as a colour code indicating the current status. A summary of current status across all indicators and targets is featured at the bottom of the report as an overview for the selected school.
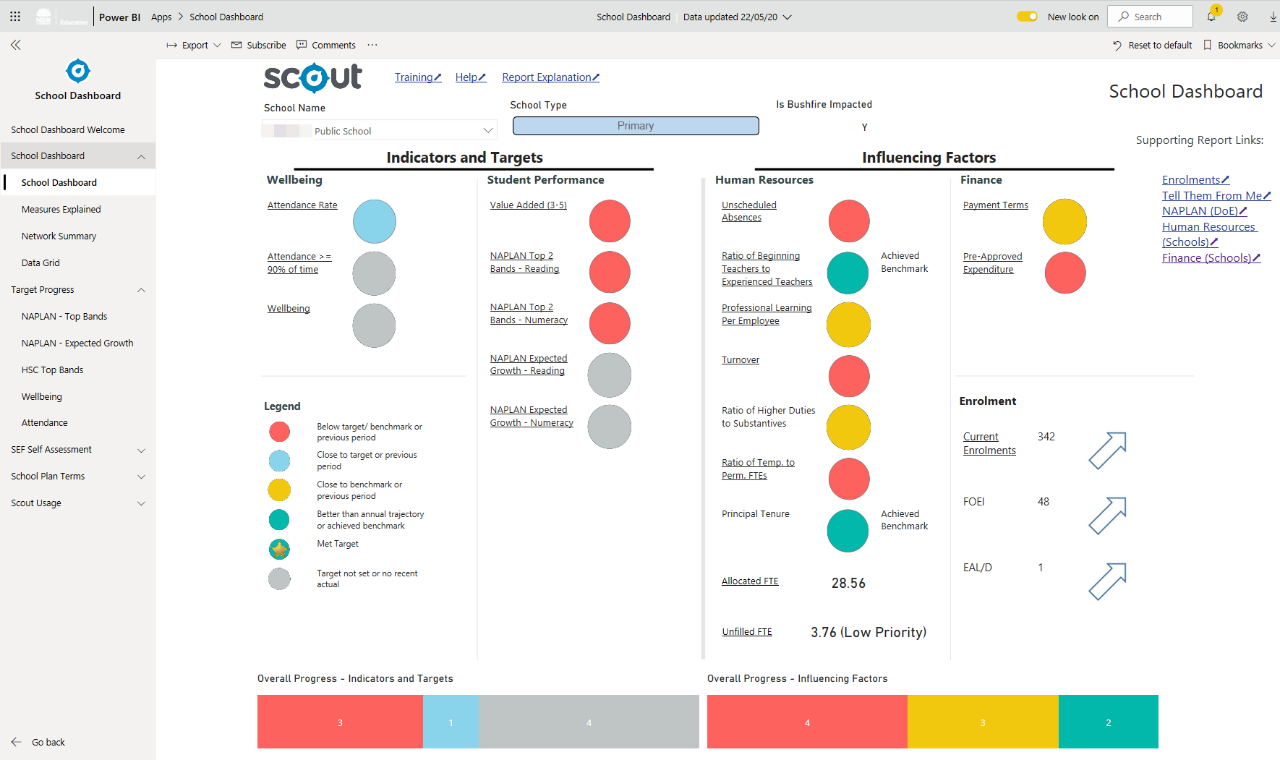
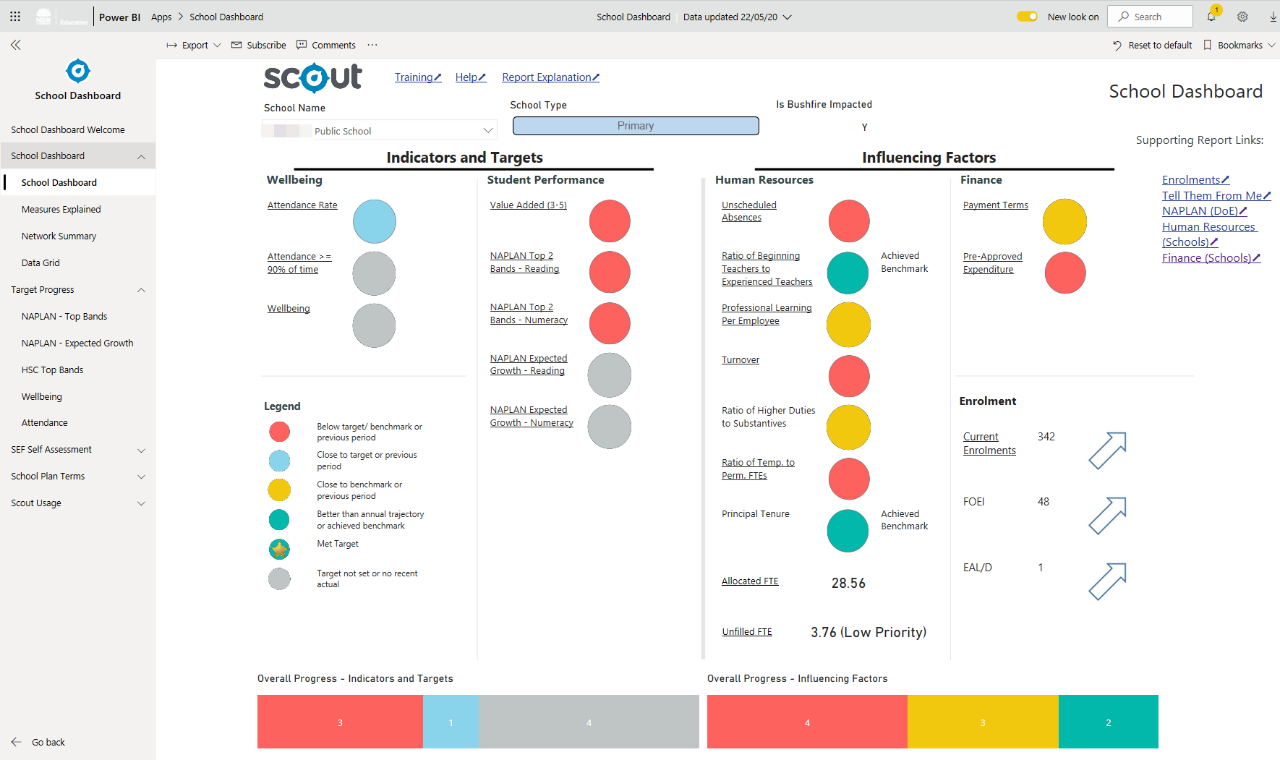
Using the report
Make a selection
Use the drop-down menu in the top left to select a school. This will generate and display the report.
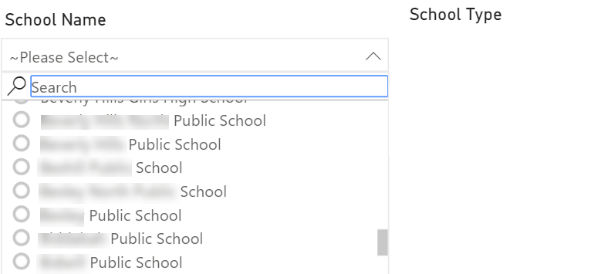
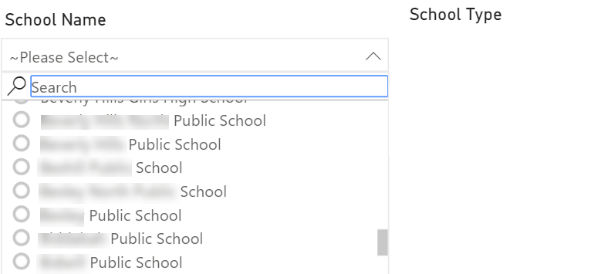
View the indicators
Each indicator on the dashboard is a link to the corresponding report for further details.
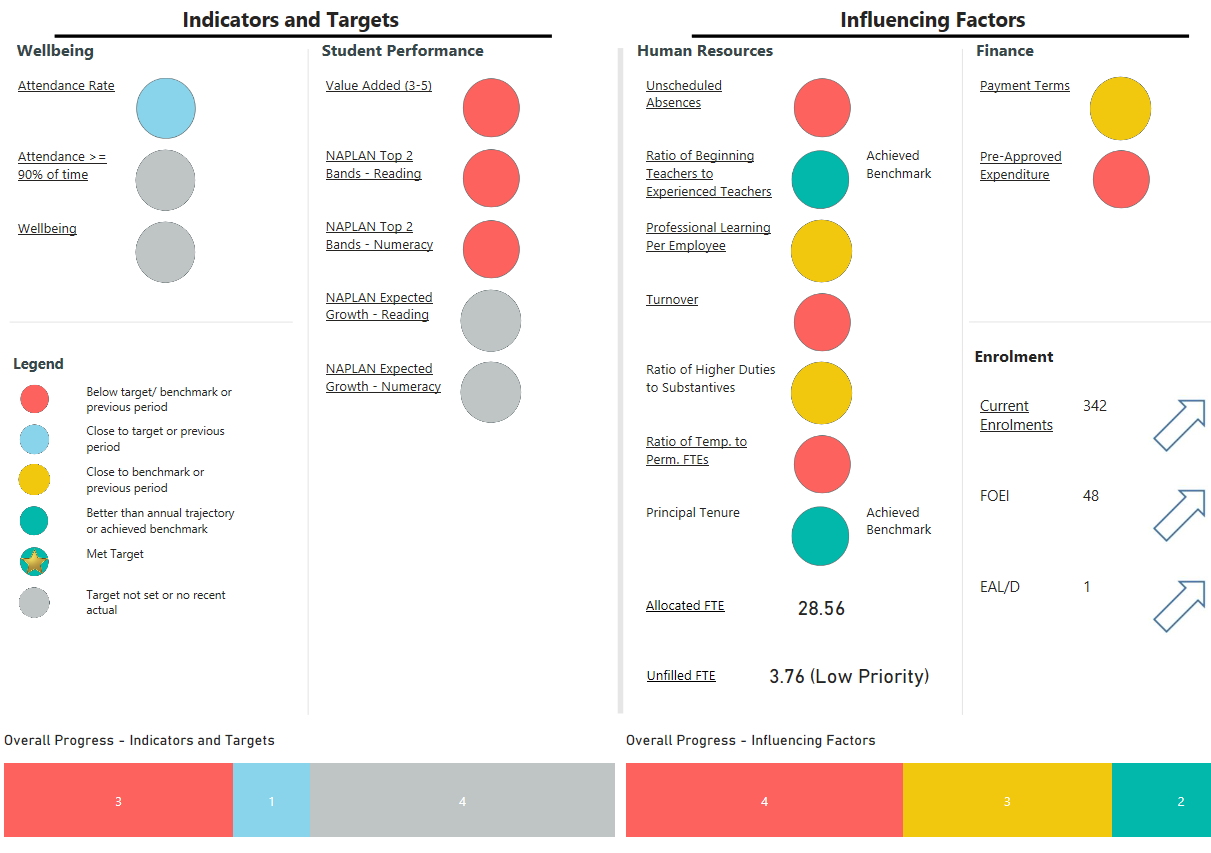
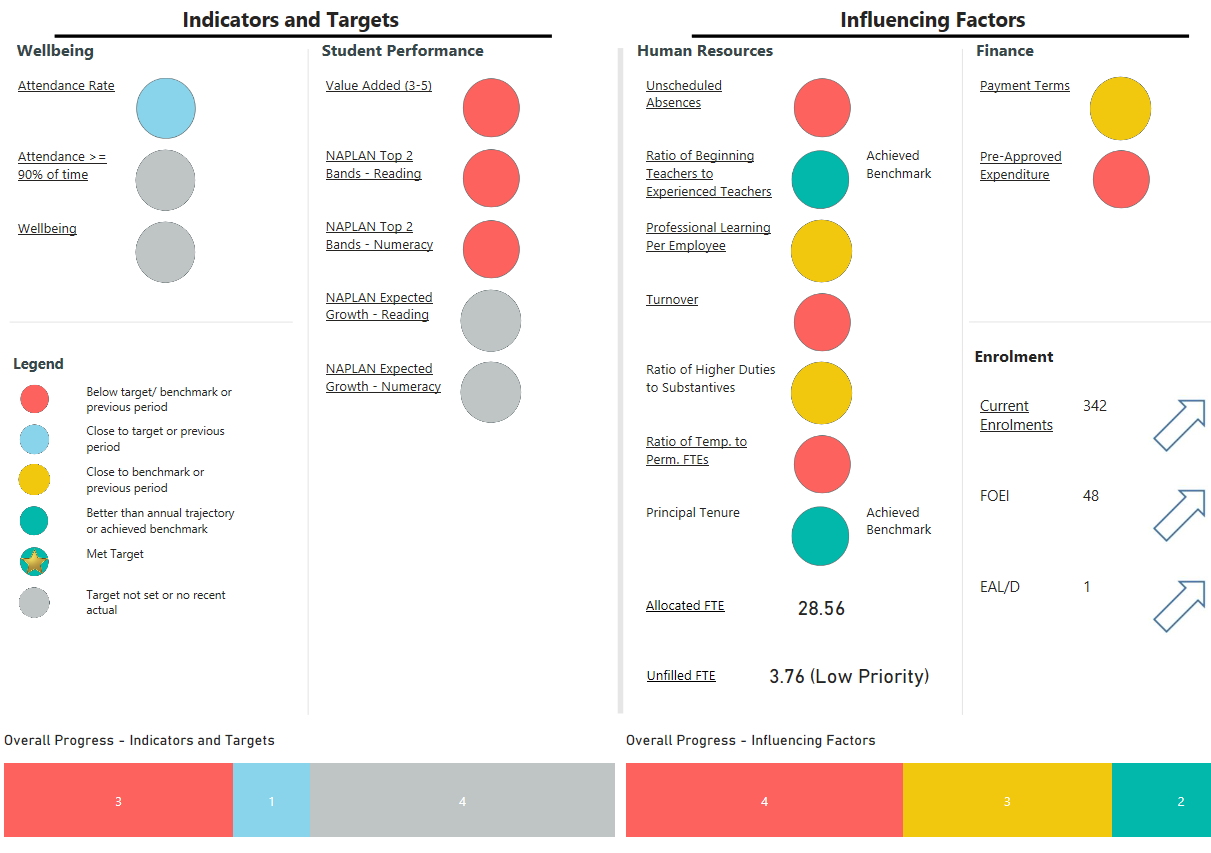
Note: Further details on the criteria can be found by hovering over each coloured circle.
School target / benchmark indicator colour code:
- Red - Actual progress is currently below the annual trajectory lower bound (for targets) or below the benchmark;
- Blue - Actual progress is between annual trajectory lower bound and upper bound, but below agreed target lower bound (for targets);
- Amber – Actual progress is close the benchmark;
- Green - Actual progress is currently above the annual trajectory upper bound, but below agreed target lower bound (for targets), or above the benchmark;
- Green with Gold Star - Actual progress is currently above the agreed target lower bound.
- Grey – no target set or no recent data to present


Note: A reference page with all measures used can be found using the left-hand navigation menu.
Hover for details
Hovering over an indicator name or coloured circle, as well as any section of the progress bar, will bring up a box of summary information including the:
- Indicator name
- Frequency – how often it is updated
- Value – the most current value for that indicator
- As of – the date of the most recent value calculation
- The criteria of each colour code for that indicator
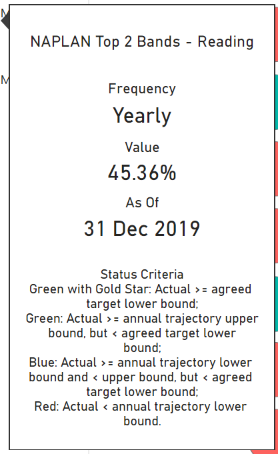
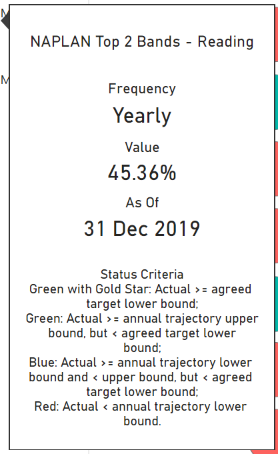
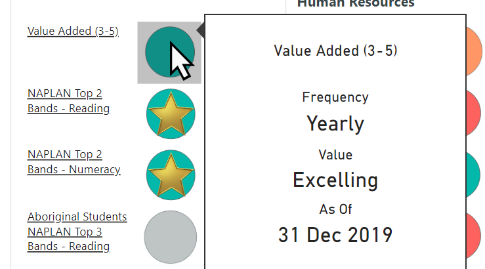
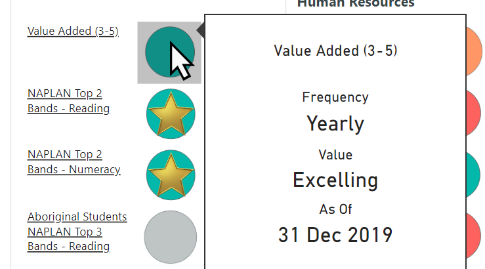
View the overall progress bars
There is an overview of progress underneath both sections of the dashboard. This presents a summary of how many indicators a school is currently achieving in each progress category.


Supporting links
For more information about some of these reports, there are links listed on the top right side of the School Dashboard report.
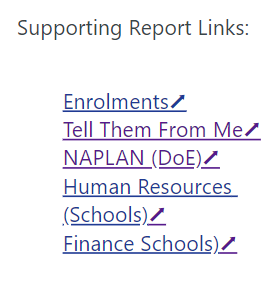
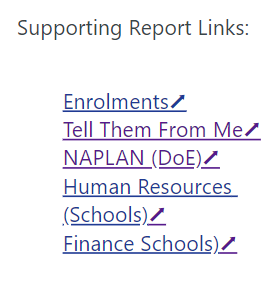
Want to learn more?
Other guides are available at the Digital Learning Centre.
If you are having difficulty with access to a Scout app or report, please contact Support.