Network Summary
About this report
Information
Data Sources: Multiple – varies by target/benchmark
Updated: Varies by target/benchmark
Designed for
The Network Summary report is designed for Directors, Educational Leadership, and Executive Directors. The information displayed in each report will be specific to each respective user, i.e. school-based staff will only view results for their own school.
Benefits
How can I use this report?
This report provides a high-level overview of schools in a selected network. The overall progress towards all targets/benchmarks for each school is available at a glance.
What should I look for?
The bars next to each school are marked with colours representing each progress status: below target/benchmark, close to the target, close to the benchmark, better than target/benchmark, or no target/benchmark set.
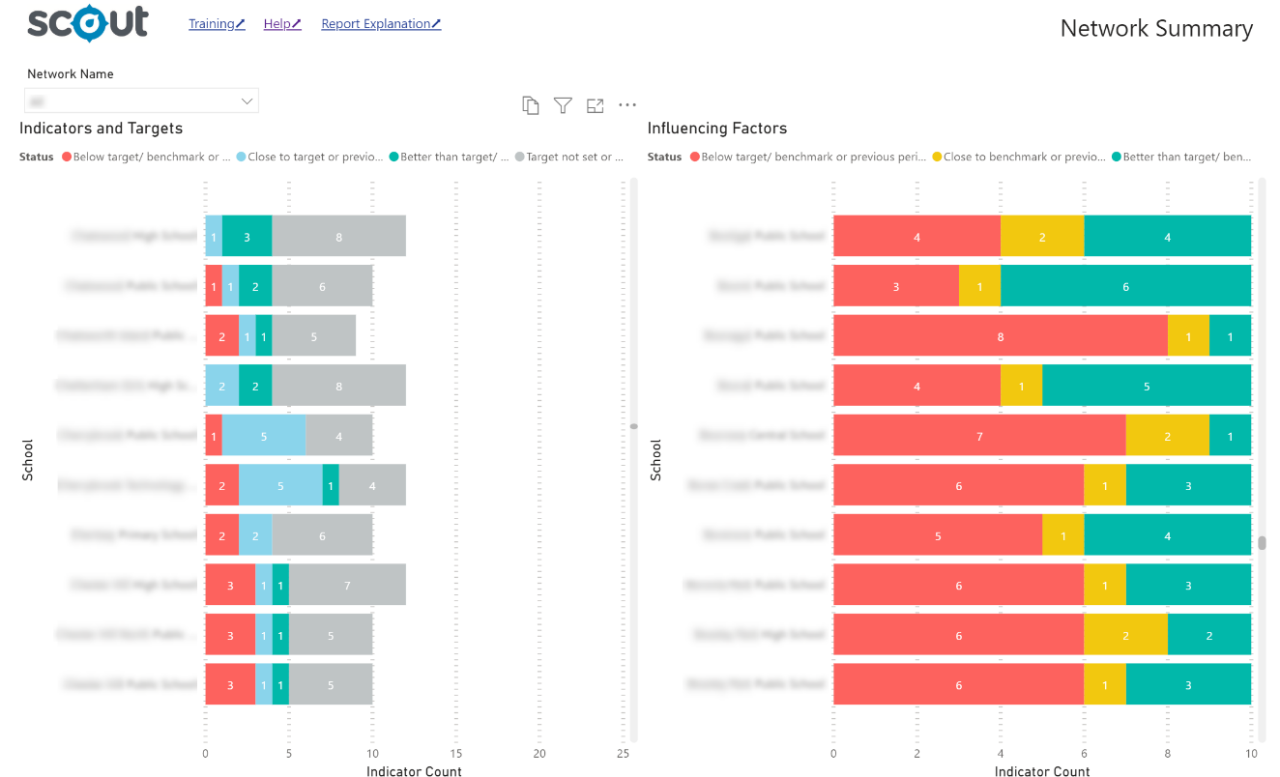
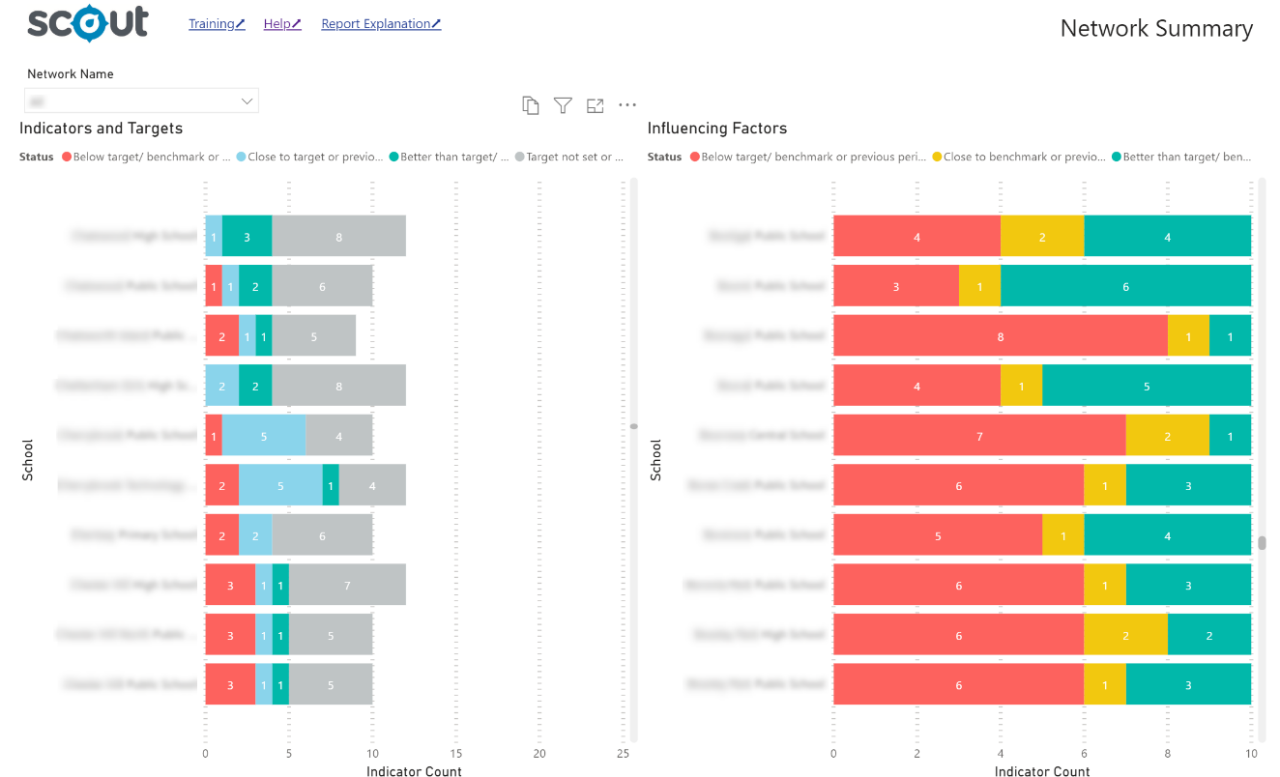
Using the report
Select a network with the slicer
Use the drop-down on the left-hand side to select one or more networks. Clear your selection using the eraser icon at the top right of this section.
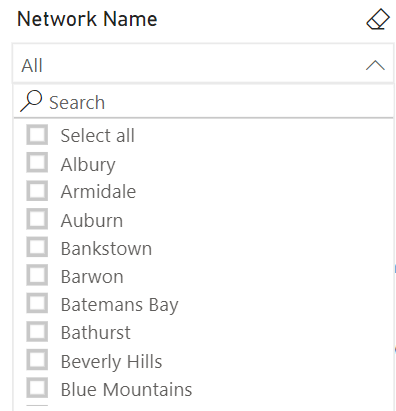
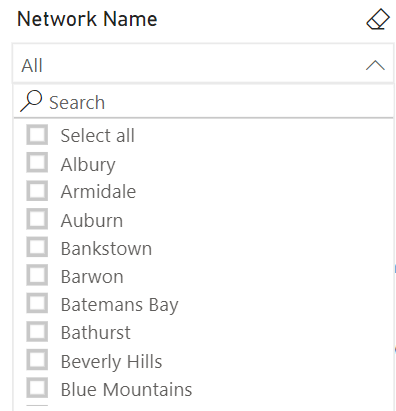
View the chart
The bar chart has the following features:
- Each school in the selected network/s is displayed on its own row
- The number of indicators forms the x-axis moving from left to right
- The total count of indicators at each stage of progress is represented by colour and numeral
- The legend of each colour is presented above each bar chart
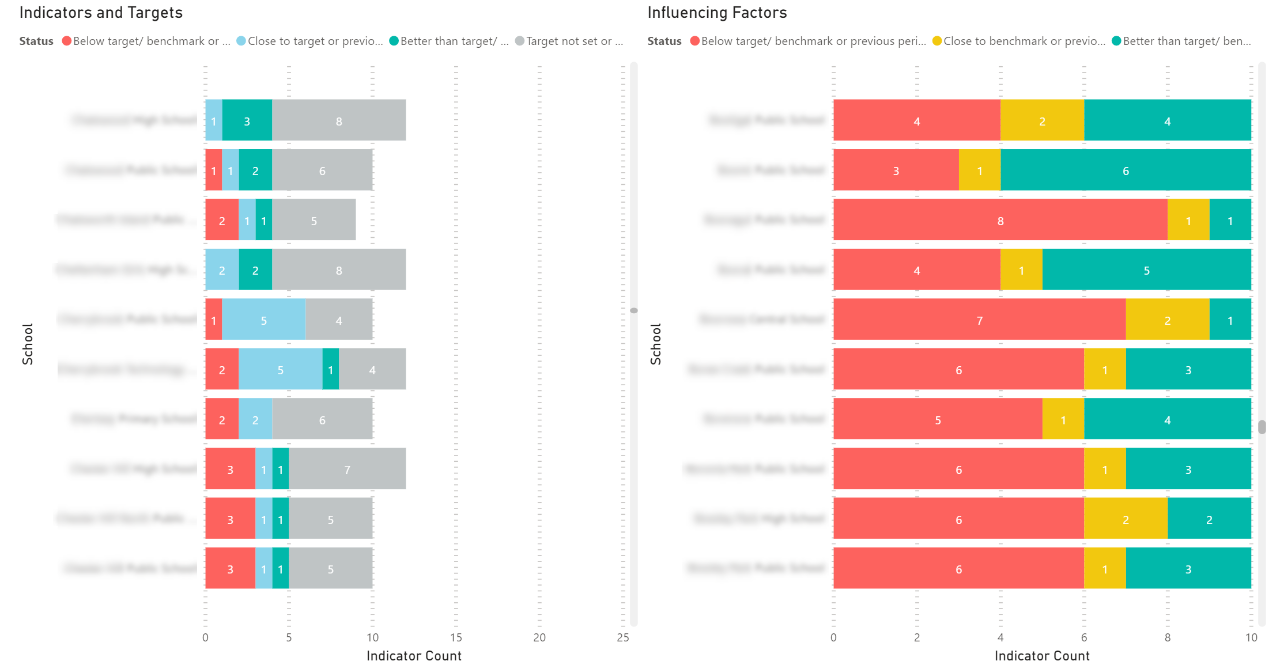
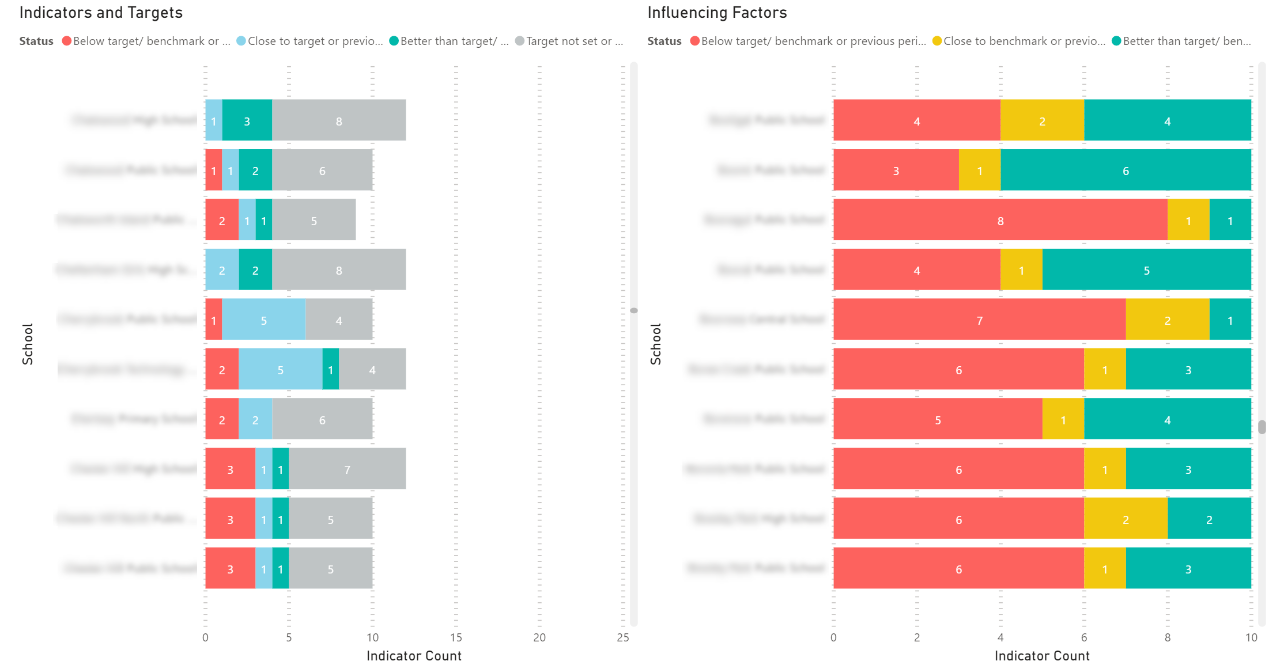
Hover for details
Hovering over any segment of a column will bring up a box of summary information:
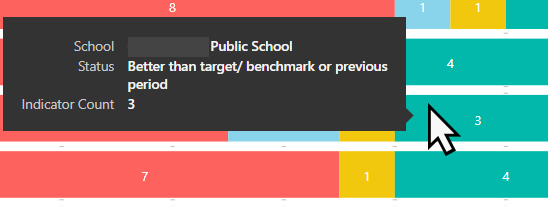
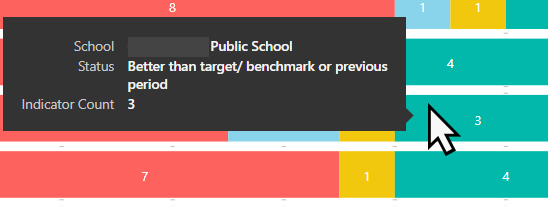
Highlight specific information
The chart is interactive to allow users to focus on information of interest:
- Clicking a segment will highlight it and dim all other segments.
- Multiple highlights can be selected by holding control (ctrl) while clicking.
- Clicking a coloured circle or definition from the legend will highlight all similar indicators.
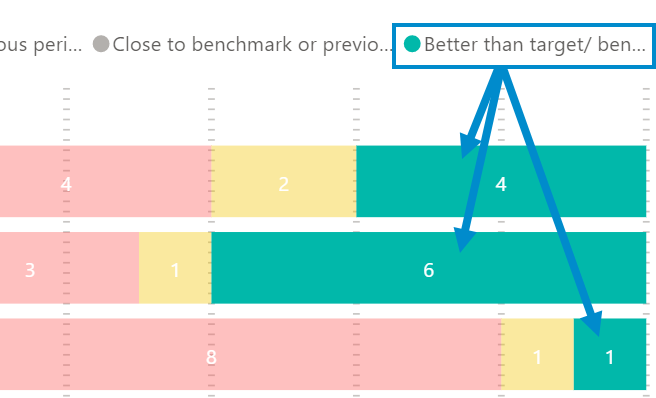
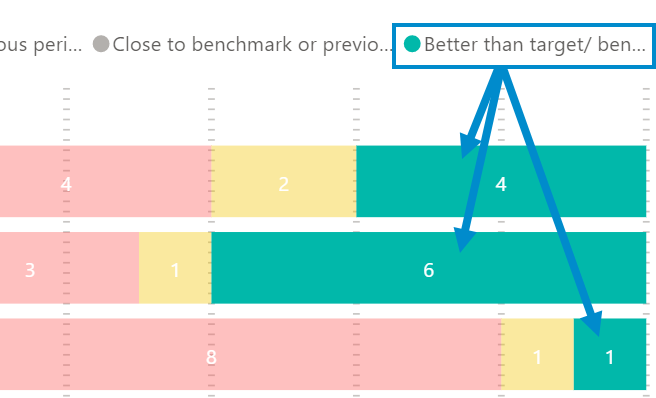
Export the results
The information from this report can be exported easily. Hover over a chart or table and select the ‘More options’ ellipsis icon once it appears. Then select ‘Export data’.
This will bring a confirmation box to download the current names in the table as a spreadsheet for editing and printing.
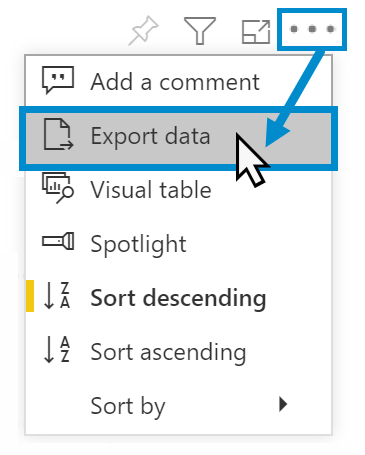
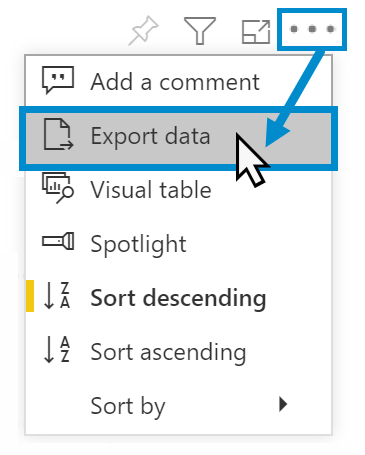
Want to learn more?
- Other guides are available at the Digital Learning Centre.
- If you are having difficulty with access to a Scout app or report, please contact Support.