Network Summary by Indicators
About this report
Information
Data Sources: Multiple – varies by target/benchmark
Updated: Varies by target/benchmark
Designed for
The Network Summary report is designed for Directors, Educational Leadership, and Executive Directors. The information displayed in each report will be specific to each respective user, i.e. school-based staff will only view results for their own school.
Benefits
How can I use this report?
This report provides a high-level overview of schools in a selected network. The overall progress towards all targets/benchmarks for each school is available at a glance.
What should I look for?
The indicators against each target/benchmark next to each school are marked with colours representing each progress status: below target/benchmark, close to the target, close to the benchmark, better than target/benchmark, or no target/benchmark set.
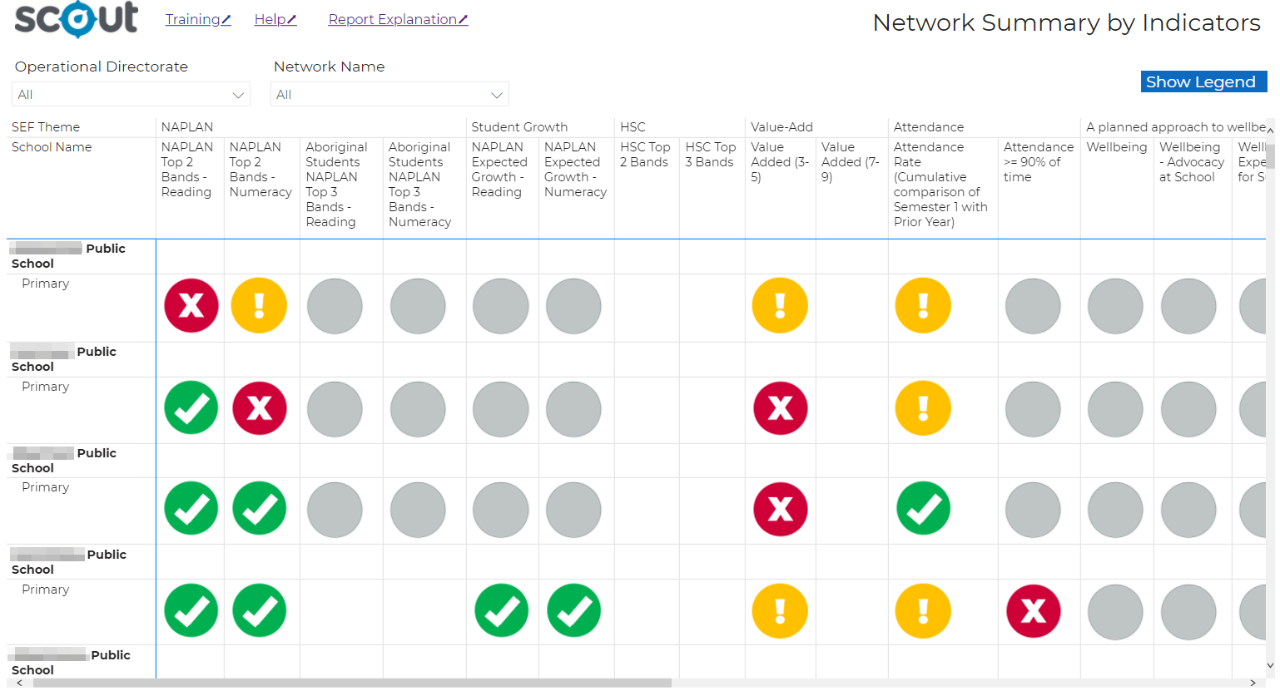
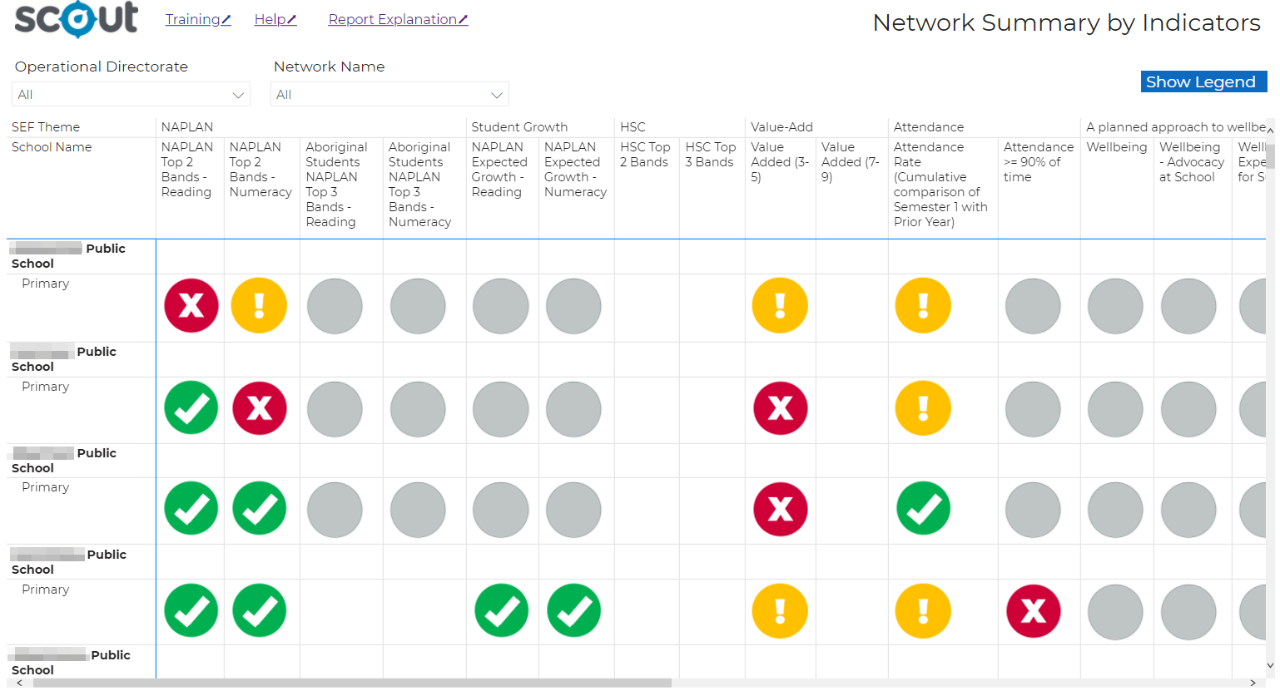
Note: The report displays all indicators with colour coded icons indicating the current status.
More Indicators
Users can view more indicators by tapping on the Go button available at the bottom of the report.
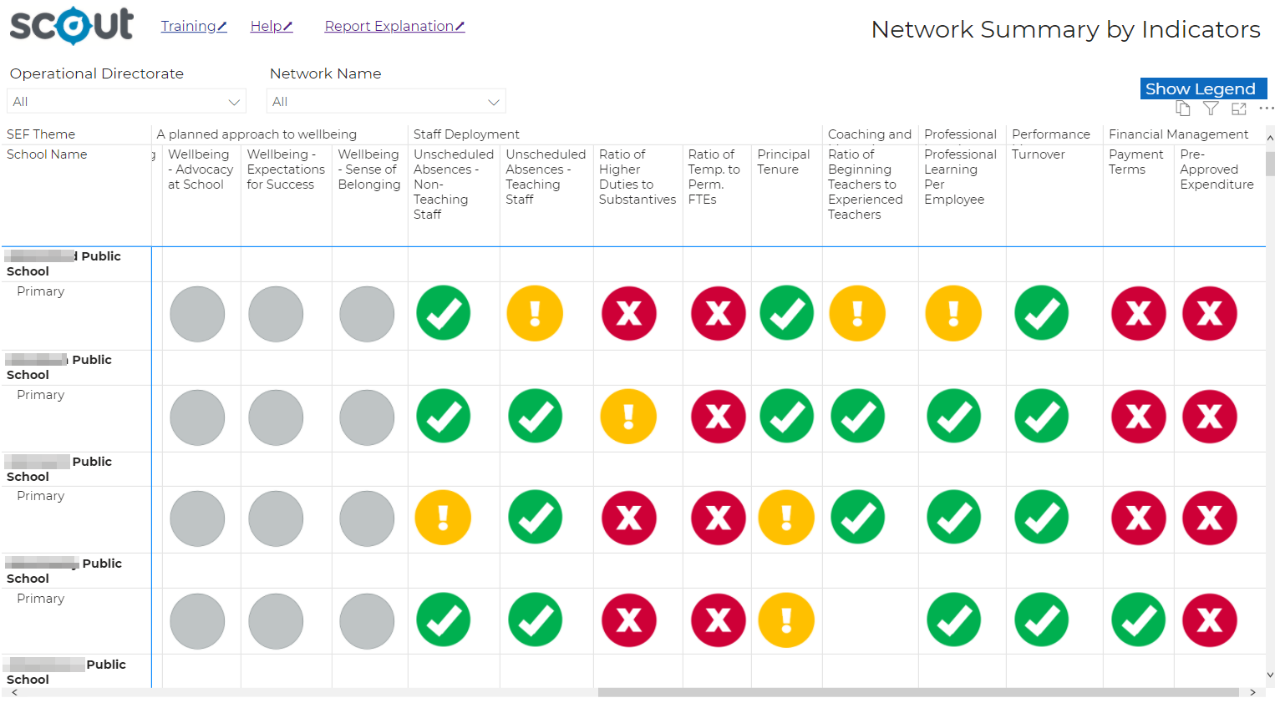
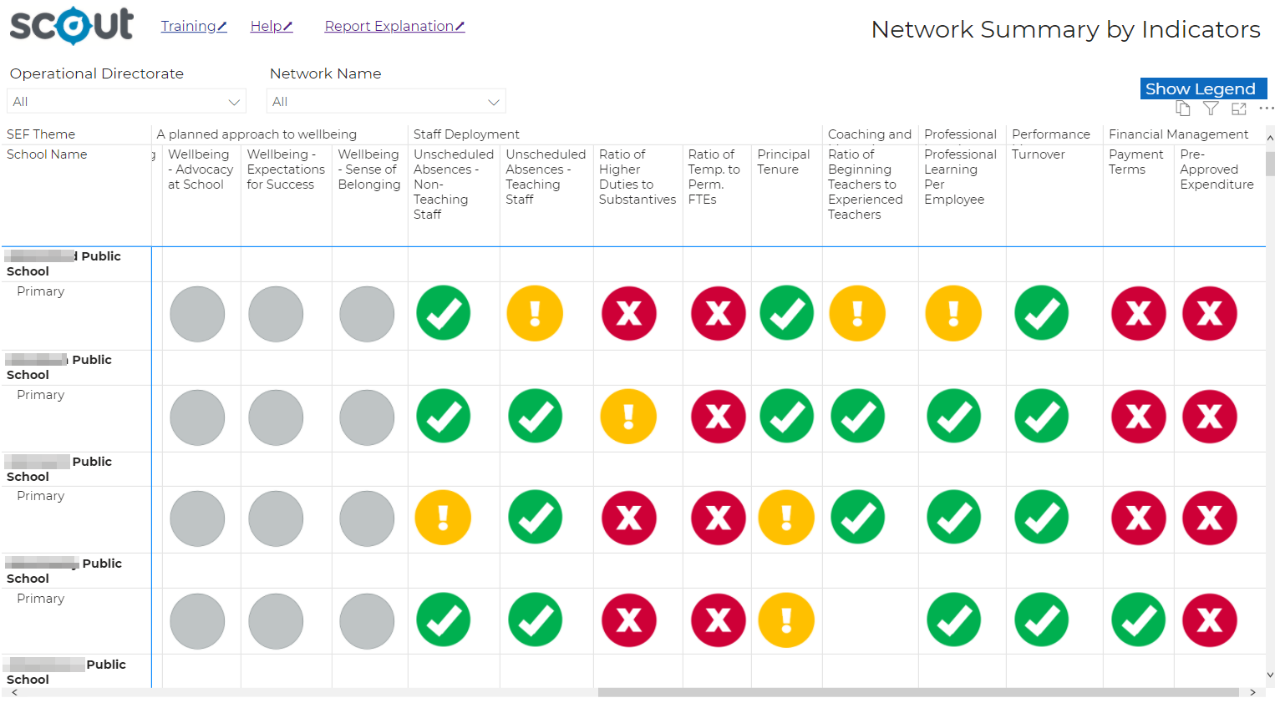
Using the report
Select results with slicers
Select a directorate and network name to view the desired information to be displayed on the report.
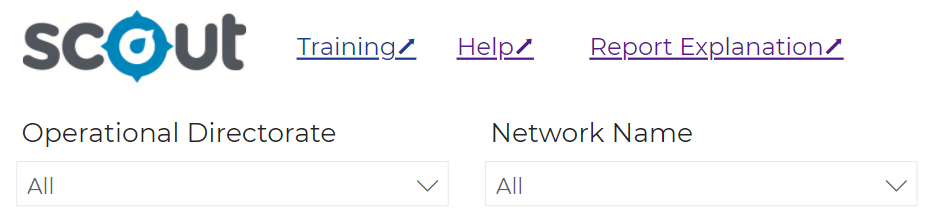
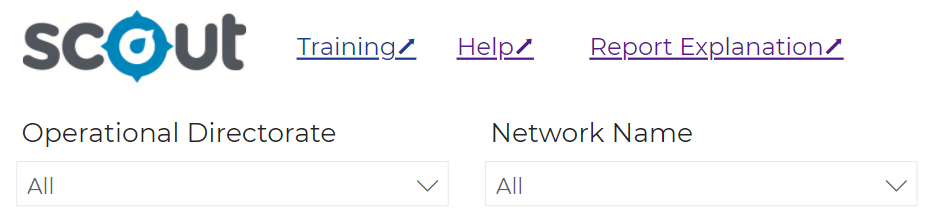
School target/benchmark indicator colour code:
- Grey – no target set or no recent actuals
- Red - Actual progress is currently below the annual trajectory lower bound (for targets) or below the benchmark
- Amber – Actual progress is close the benchmark
- Green – Actual progress is currently above the agreed target lower bound
- (i) – Information
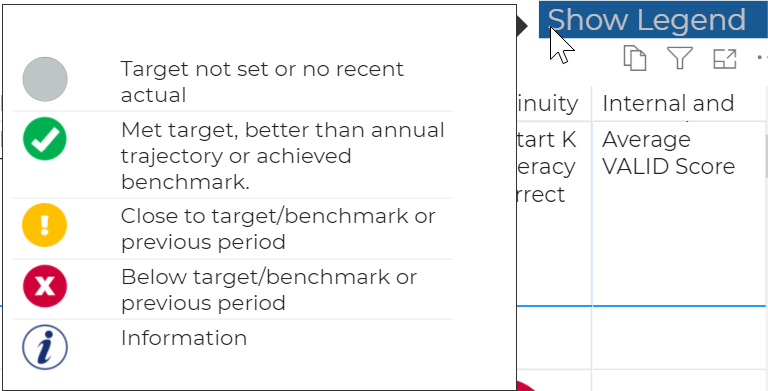
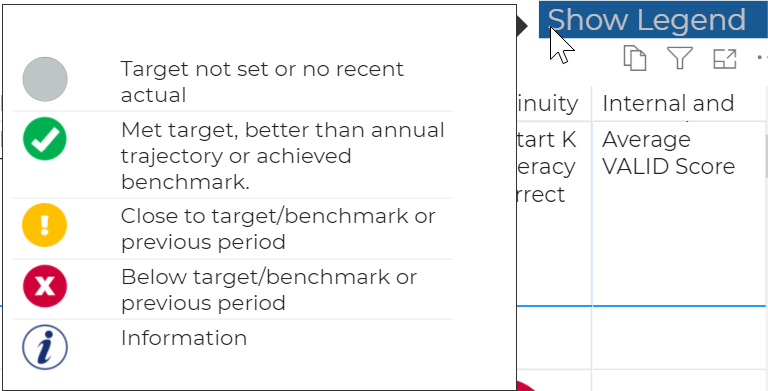
Export the results
The information from this report can be exported easily. Hover over a chart or table and select the ‘More options’ ellipsis icon once it appears. Then select ‘Export data’.
This will bring a confirmation box to download the current names in the table as a spreadsheet for editing and printing.
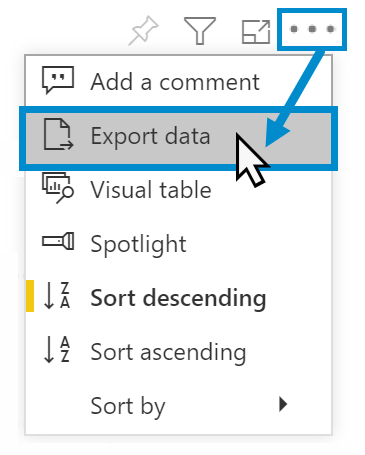
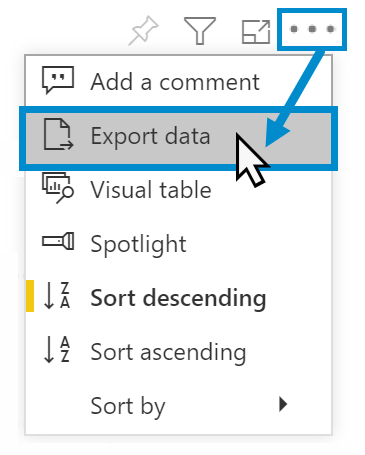
Want to learn more?
- Other guides are available at the Digital Learning Centre.
- If you are having difficulty with access to a Scout app or report, please contact Support.