Spend Analysis
About this report
This report is provided by EDConnect and is part of the suite of EDConnect operational reports available via Scout.
Information
Data Sources: SAP, EDBuy, Expense8.
Updated: Daily.
Designed for
The Spend Analysis report provides users with an analysis of spending patterns and invoices paid within terms and outside terms for invoice processing during the year. This report only provides operational expenses and do not include salaries. Executive Directors and Directors of Public Schools can view all schools within their Principal Network.
Benefits
How can I use this report?
The report can be used for assessing the spend patterns of the schools. This report also provides spend capacity for a 12-month period and illustrates the peak spending period.
What should I look for?
The report illustrates how the selected school is performing against paying invoices within the required terms and those outside the payment terms (includes SAP as well as EDBuy invoices). The report provides a trend analysis of the Spend by Month that indicates the Avg. No of Days for EDConnect to receive invoice. The report provides the Percentage of Duplicate Invoices by Month. It also provides the percentages of Unapproved Expenditure by Month.
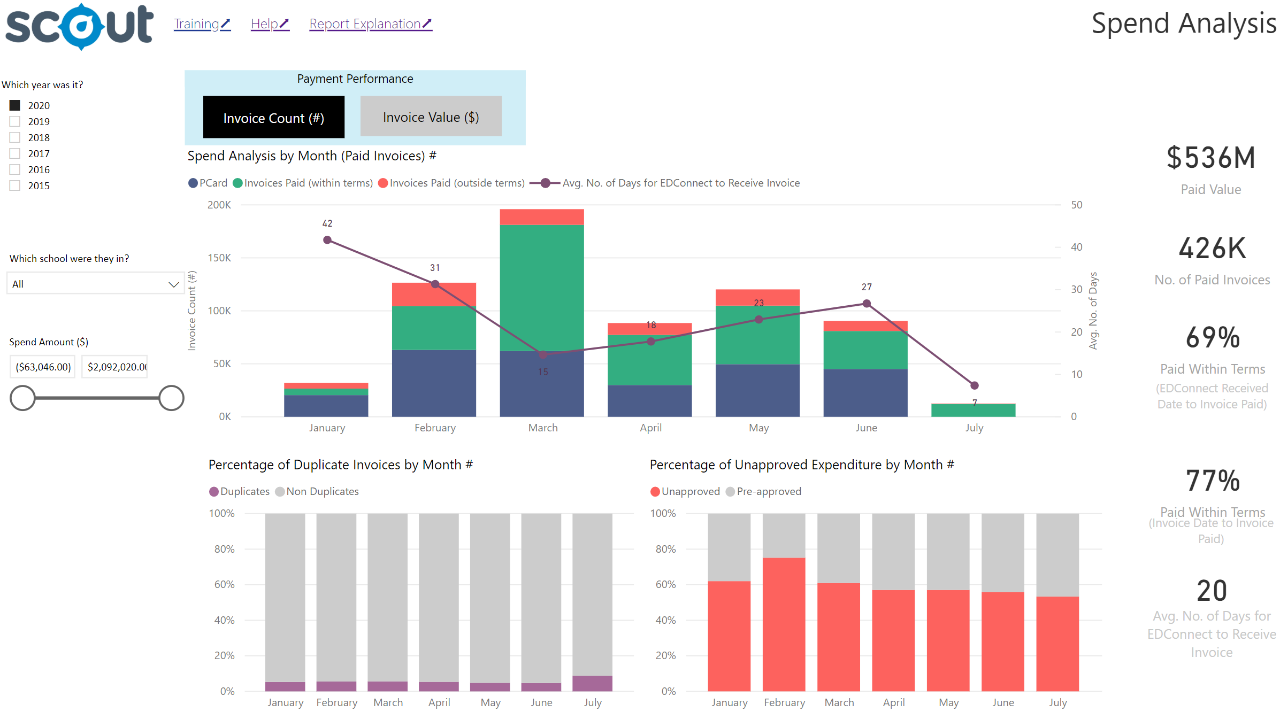
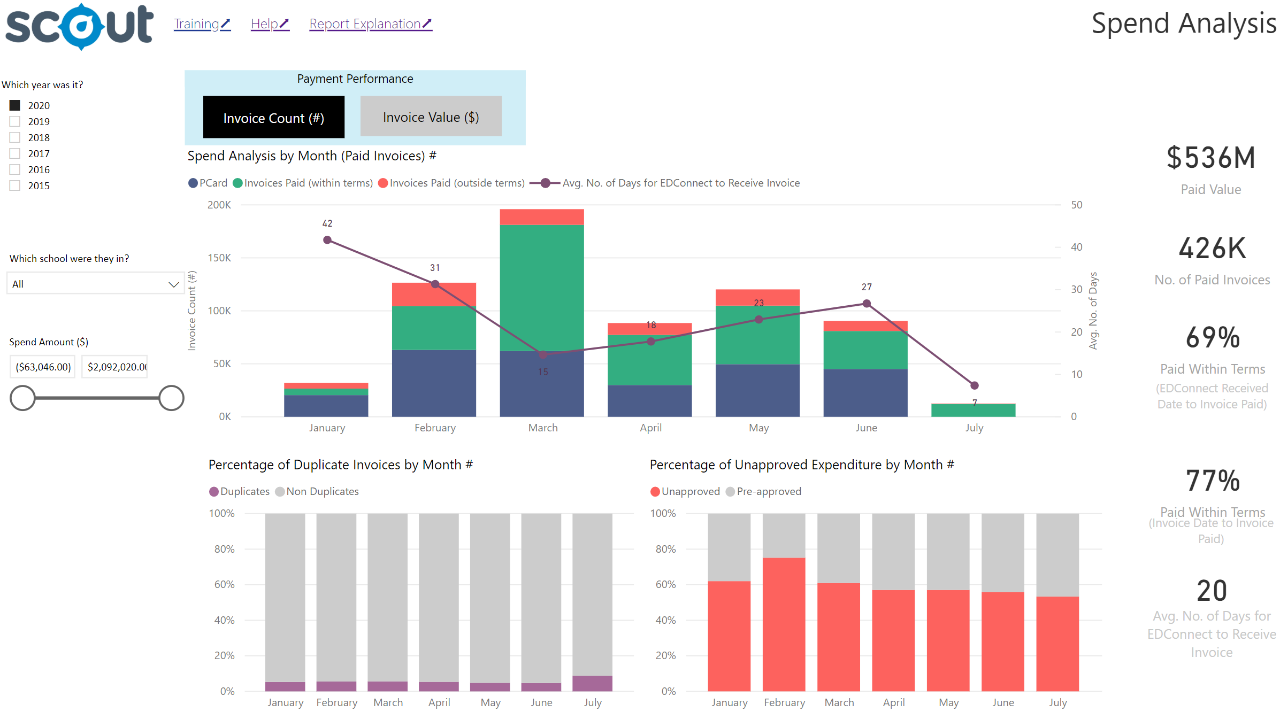
Using the report
Select results with slicers
The slicers allow selections to be made in order for the desired information to be displayed in the chart and tables.
Step 1 is necessary for the report to generate meaningful results. Select the year of transaction, school name and Spend Amount ($).
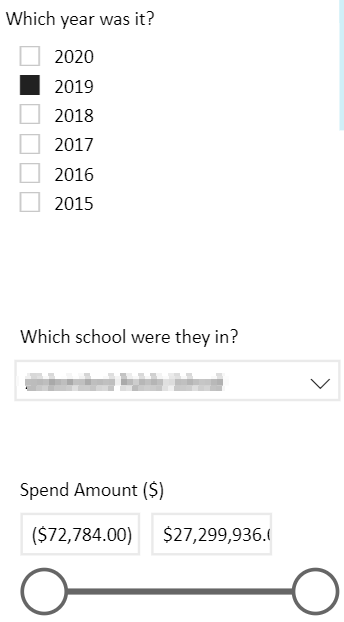
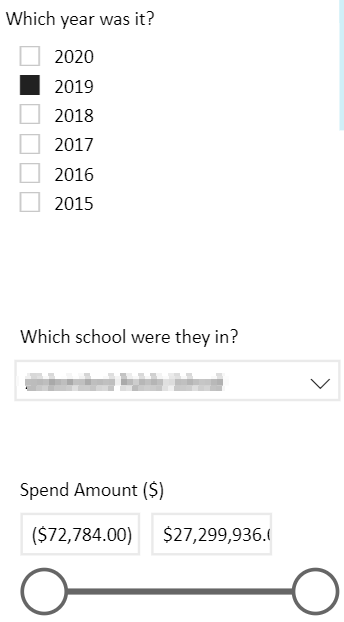
Note: for all of the slicers, a blank selection will be treated in the same way as selecting all of the options for that slicer. For example, not selecting a school will display results of all schools.
Summary data
The far right of the report shows:
- Paid Value (includes SAP, EDBuy invoices & PCard spend).
- No. of Paid Invoices (includes SAP and EDBuy invoices, but does not include No. of PCard transactions).
- % of Invoices Paid within Terms (EDConnect Received Date to Invoice Paid Date)
- % of Invoices Paid within Terms (Invoice Date to Invoice Paid Date)
- The monthly processing time taken for EDConnect to receive the Invoice for Processing (Avg. No of Days for EDConnect to Receive Invoice)
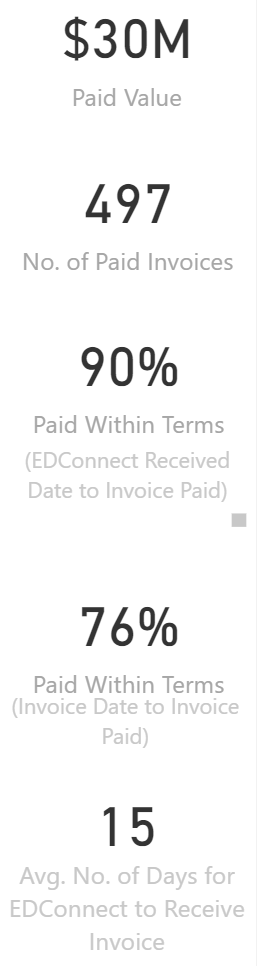
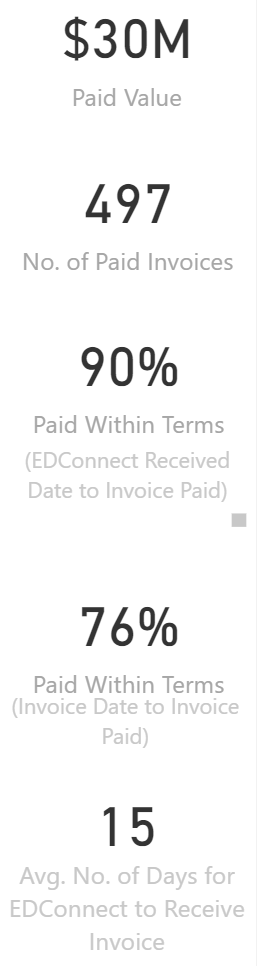
Spend Analysis by Month
The monthly processing time taken for EDConnect to receive the Invoice for Processing (Avg. No of Days for EDConnect to Receive Invoice).
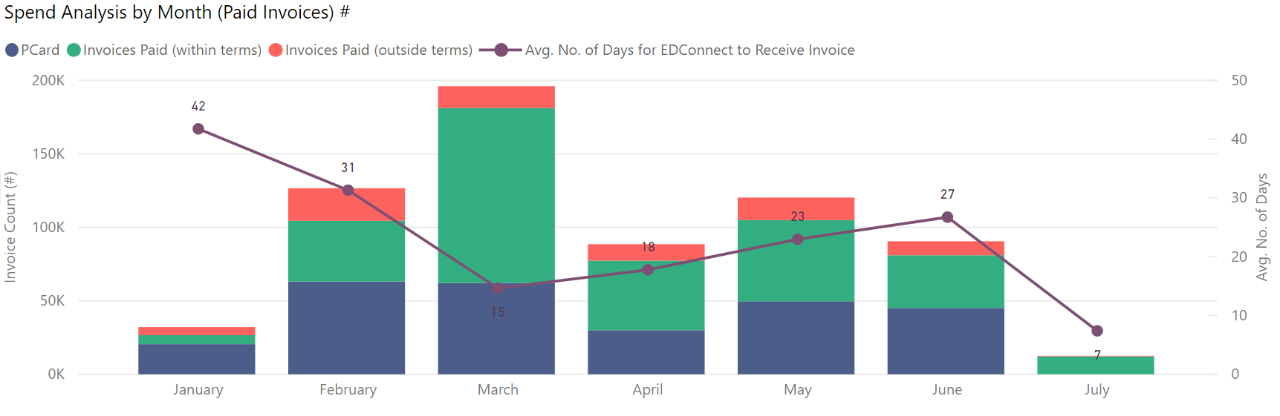
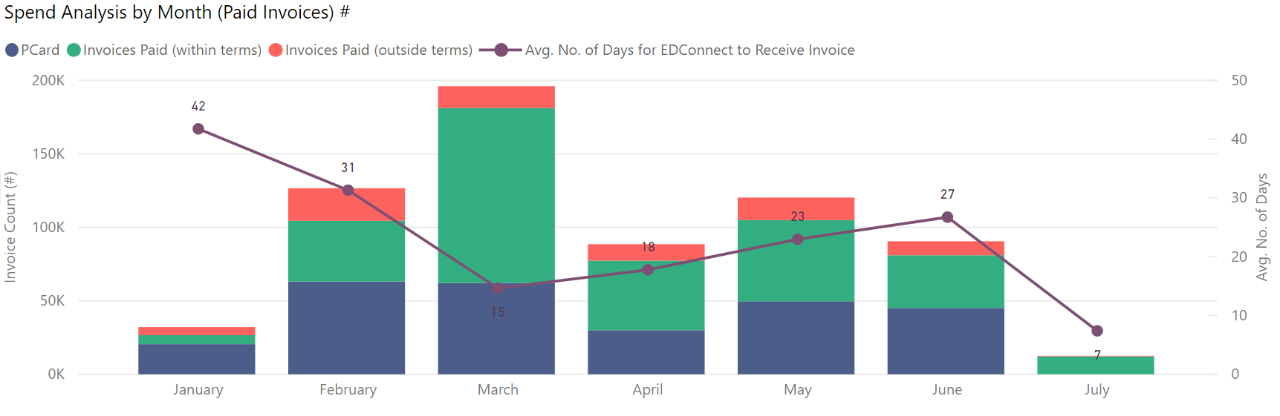
Percentage of Duplicate Invoices by Month
The stacked column chart displays the percentage of Duplicate Invoices by Month.
The total number of duplicate invoices, invoices value, and non-duplicate percentage can be viewed by hovering over any part of the column chart (Does not include EDBuy).
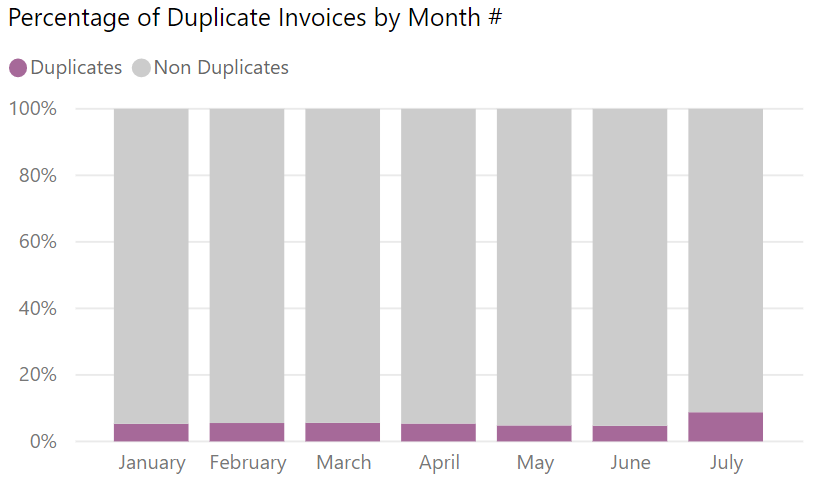
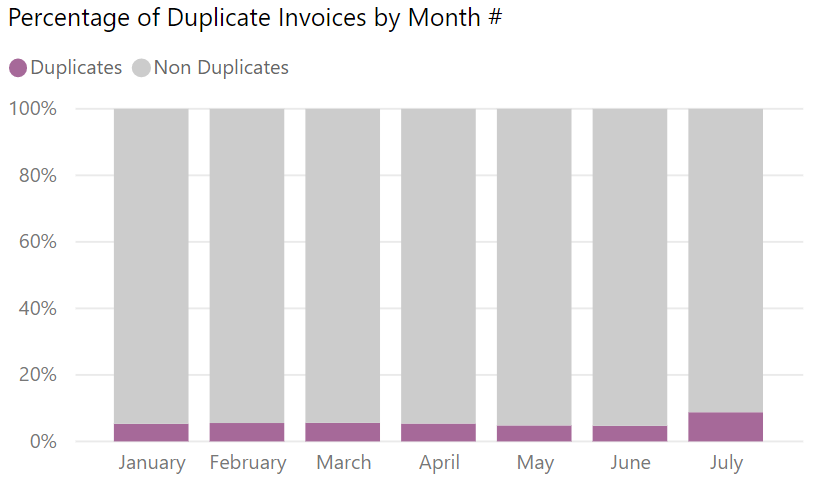
Percentage of Unapproved Expenditure by Month
The column chart displays the percentage of unapproved expenditure by month (Does not include EDBuy).
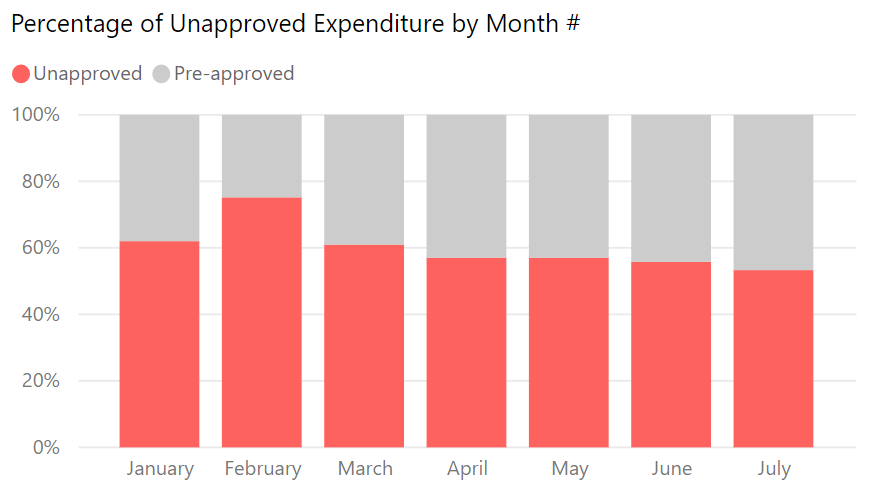
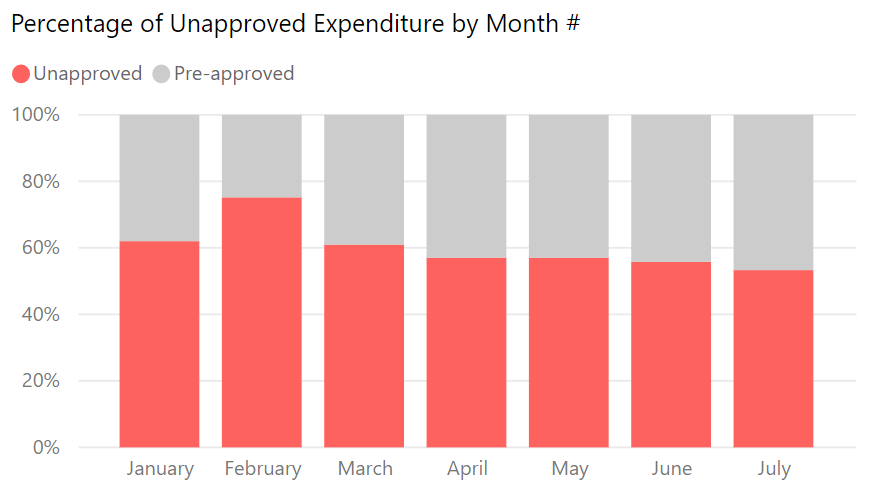
Hover for details
Hovering over any segment on the chart will bring up a box of summary information including the:
- Month
- Invoices Paid within terms
- Pcard
- Invoices
- Paid within terms
- Invoices Paid outside terms
- Number of Invoices
Note: Number of invoices, Invoices Paid (within terms) and Invoices Paid (outside terms) includes SAP as well as EDBuy invoices.
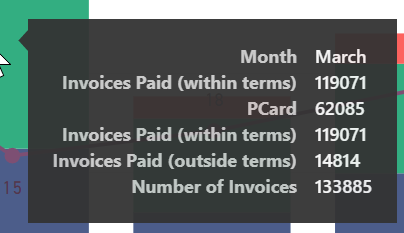
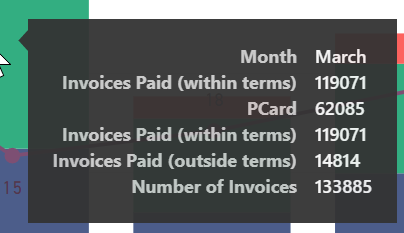
Other tips for tables
- Hovering over the chart or table will reveal additional options icons.
- Clicking on the chart or table title will make these icons switch to become always visible.
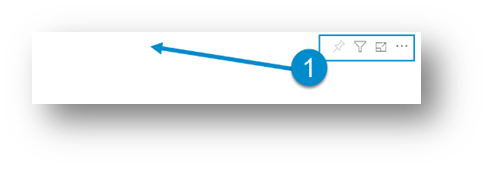
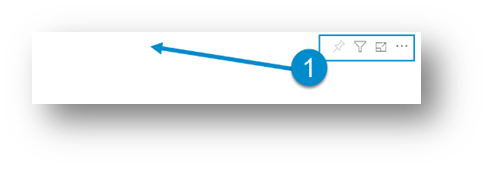
Export the results
The information from within this report can be exported easily. Hover over a chart or table and select the ‘More options’ ellipsis icon once it appears. Then select ‘Export data’.
This will bring a confirmation box to download the current names in the table as spreadsheet for editing and printing.
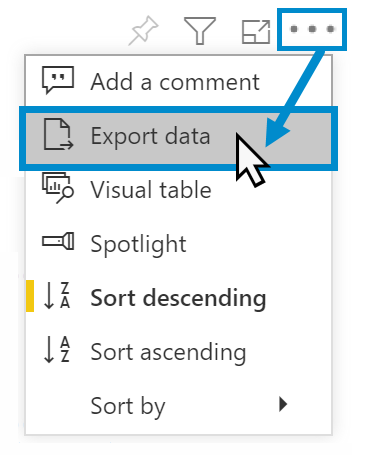
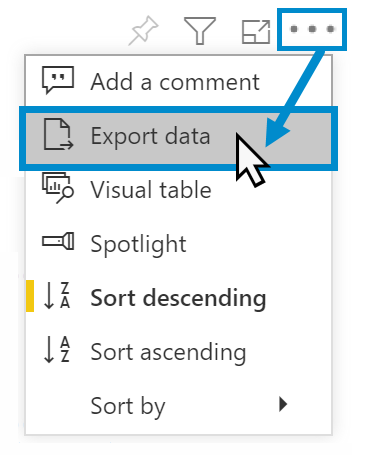
Reset to default
If you wish to remove selections you have made and return to the initial view, select ‘Reset to default’ from the top right of the window:
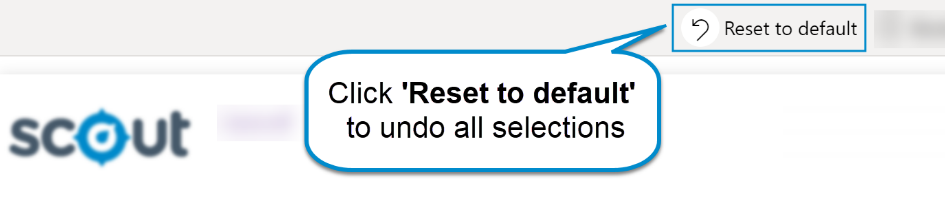
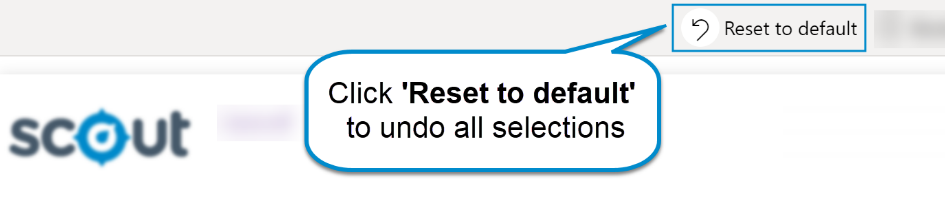
Want to learn more?
- Other guides are available in the Digital Learning Centre.
- If you are having difficulty with access to a Scout app or report, please contact Support.
Supporting links
For more information about some of these reports you can follow the below links: