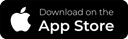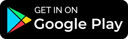ASTP Mobile App for Drivers
The ASTP Mobile App for Drivers will enhance the service quality for our customers and ensure the safety and wellbeing of students whilst on transport.
Important: From 1 January 2024, the ASTP Mobile App for Drivers must be used by all drivers (primary and relief) to complete ASTP services.
Key features
- Provide assurance mechanisms by assisting drivers;
- Improved transport monitoring and reporting;
- Enhanced overall service quality for customers and safety of students whilst on transport;
- Display the next 48 hours of transport details.
Watch the introduction video below to learn more.
ASTP Mobile App for Drivers - Key Features
Disclaimer: The information contained in this video, including names, addresses, contact details and images, have been created for demonstration purposes only.
- Open the ASTP Mobile App for Drivers on your mobile device.
- Authenticate the first time login with your WWCC Number.
- Securely login with a 4-digit PIN of your choice.
- See your runs for the next 48 hours.
- View the ATSO details for the run.
- Easily onboard the ATSO, mark as absent, or add a relief ATSO.
- View the student details and drop off destination.
- Easily onboard the student, mark as absent, and record the wait time.
- Report a run incident directly from the App.
Learn more: Watch more how-to videos on the ASTP website by navigating to Contractors > ASTP Mobile App for Drivers.
Who has access
ASTP drivers (primary and relief) are able to log into the Mobile App and access their run details for the next 48 hours, provided they are approved and attached to a current run.
The mobile app is not available to contractors, and displays the same information as the current run card.
Download
The ASTP Mobile App for Drivers is available now and free to download from the App StoreExternal link and Google PlayExternal link.
How-to videos
The following how-to videos will assist drivers in learning how to use the features of the ASTP Mobile App for Drivers. Click on the list below to watch the selected video.
ASTP Mobile App for Drivers - Login with your WWCC
Disclaimer: The information contained in this video, including names, addresses, contact details and images, have been created for demonstration purposes only.
- Login authentication is only required for first time login, if you logout, or 30 days have passed. This ensures your access remains regularly secured.
- To start, open the ASTP Mobile App for Drivers on your mobile device.
- Enter your WWCC Number starting with ‘WWC’ and ending in ‘E’.
- The ‘Get passcode’ button will change to red once the WWCC Number is entered correctly.
- Tap ‘Get passcode’ to receive the passcode as a text message.
- Enter your temporary 6-digit passcode to continue.
- Create a 4-digit PIN of your choice to be used to open the app.
To learn more, watch our ‘Login/Reset your secure 4-digit PIN and Logout’ how-to video available on our website. - Enter your chosen 4-digit PIN again to confirm.
- Finally, enter your saved 4-digit PIN to login.
- Allow the ASTP Driver app to send you notifications.
- Read and understand the location data collection disclaimer and tap ‘Continue’.
- For the app location features to work correctly, choose ‘Precise’ and ‘While using the app’.
- Once the login authentication is complete, you will see the ‘My Runs’ screen, and are ready to begin using the app.
Learn more: Watch more how-to videos on the ASTP website by navigating to Contractors > ASTP Mobile App for Drivers.
ASTP Mobile App for Drivers - Login/Reset your secure 4-digit PIN and Logout
Disclaimer: The information contained in this video, including names, addresses, contact details and images, have been created for demonstration purposes only.
- To log into the app, simply enter your saved 4-digit PIN.
- Once logged in, you will see the ‘My Runs’ page and are ready to begin using the app.
- If you forgot your PIN or would like to change it, tap ‘Forgot/Reset PIN’.
Note that you will have to complete the ‘Login authentication’ process again to reset your PIN. - To logout of the app, go to the ‘Profile’ page and tap ‘Logout’.
Note that you will have to complete the ‘Login authentication’ process again to log back in. - To confirm you want to logout, tap ‘Yes’.
Learn more: Watch more how-to videos on the ASTP website by navigating to Contractors > ASTP Mobile App for Drivers.
ASTP Mobile App for Drivers - Viewing Run Card details
Disclaimer: The information contained in this video, including names, addresses, contact details and images, have been created for demonstration purposes only.
- Once logged in, you will see the ‘My Runs’ page with the next 48 hours of AM and PM run details.
- If you are a relief driver, tap the ‘Relief Runs’ tab to view runs that have been assigned to you.
- To view a summary of the run, tap on the run card to expand.
- To collapse the summary details, click on the run card header again.
- To enter the run, click anywhere on the run summary details.
- To go back to the ‘My Runs’ page, tap the back button.
Learn more: Watch more how-to videos on the ASTP website by navigating to Contractors > ASTP Mobile App for Drivers.
ASTP Mobile App for Drivers - Starting and completing an AM run
Disclaimer: The information contained in this video, including names, addresses, contact details and images, have been created for demonstration purposes only.
- Once logged in, you will see the ‘My Runs’ page with the next 48 hours of AM and PM run details.
- If you are a relief driver, tap the ‘Relief Runs’ tab, to view runs that have been assigned to you.
- From the ‘My Runs’ page, tap the AM run card to expand.
- To enter the run, click anywhere on the run summary details.
- You will see a list of pick ups and drop offs required to complete the run.
- If your run has an ATSO, tap ‘Pick Up – ATSO’ to onboard them.
- If the primary ATSO is absent, you can onboard a relief ATSO to continue the run.
To learn more, watch our ‘Onboard relief ATSO’ how-to video available on our website. - Tap the ‘Onboard’ button once the ATSO is inside the vehicle.
- Swipe left to view the first student pick up. Or tap the back arrow to return to the runs screen.
- On arrival at the pick up location, tap the ‘Onboard’ button once the student is inside the vehicle.
- If the student is not within your sights, tap the ‘Start the 3 minute wait’ button to record the wait time.
To learn more, watch our ‘3 minute wait’ how-to video available on our website. - If additional students are on the run, onboard them as required.
- Swipe left to view the school drop off.
- Once the students have exited the vehicle at the drop off destination, tap the tick button to mark students as Dropped Off.
- If you run did not have an ATSO, a notification will appear indicating the AM run is now complete.
To exit tap ‘Go to my Runs’. - If an ATSO was onboard, swipe left to view the ‘Drop Off – ATSO’ screen.
- On arrival at the drop off destination, tap the ‘Dropped off’ button once the ATSO has exited the vehicle.
- A notification will appear indicating the AM run is now complete. To exit tap ‘Go to My Runs’.
- Your AM run should now display as Completed.
Learn more: Watch more how-to videos on the ASTP website by navigating to Contractors > ASTP Mobile App for Drivers.
ASTP Mobile App for Drivers - Starting and completing a PM run
Disclaimer: The information contained in this video, including names, addresses, contact details and images, have been created for demonstration purposes only.
- Once logged in, you will see the ‘My Runs’ page with the next 48 hours of AM and PM run details.
- If you are a relief driver, tap the ‘Relief Runs’ tab to view runs that have been assigned to you.
- From the ‘My Runs’ page, tap the PM run card to expand.
- To enter the run, click anywhere on the run summary details.
- You will see a list of pick ups and drop offs required to complete the run.
- If your run has an ATSO, tap ‘Pick Up – ATSO’ to onboard them.
- If the primary ATSO is absent, you can onboard a relief ATSO to continue the run.
To learn more, watch our ‘Onboard Relief ATSO’ how-to video available on our website. - Tap the ‘Onboard’ button once the ATSO is inside the vehicle.
- Swipe left to view the student pickups. Or to return to the Run screen, tap the back arrow.
- On arrival at the pickup location, tap the tick button once the students are onboard the vehicle.
- On arrival at the drop off destination, tap the ‘Dropped off’ button once the student has exited the vehicle.
- If the parent is not within your sights, tap the ‘Start 3 minute wait’ button to record the wait time.
To learn more, watch our ‘3 minute wait’ how-to video available on our website. - Drop off additional students as required.
- If your run did not have an ATSO, a notification will appear indicating the PM run is now complete.
To exit, tap ‘Go to My Runs’. - If an ATSO was onboard, swipe left to view the ‘Drop Off – ATSO’ screen.
- On arrival at the drop off destination, tap the ‘Dropped off’ button once the ATSO has exited the vehicle.
- A notification will appear indicating the PM run is now complete.
To exit, tap ‘Go to My Runs’. - Your PM Run should now display as Completed.
Learn more: Watch more how-to videos on the ASTP website by navigating to Contractors > ASTP Mobile App for Drivers.
ASTP Mobile App for Drivers - Using a relief ATSO
Disclaimer: The information contained in this video, including names, addresses, contact details and images, have been created for demonstration purposes only.
- From the ATSO details screen, tap the ‘Onboard relief ATSO’ button.
- You can either their ‘Full Name’ and ‘WWCC Number’, or tap the Scan ATSO QR Code button.
- This will open your phone camera.
- Scan the QR code displayed on the relief ATSO’s phone.
- The ATSO’s ‘Full Name’ and ‘WWCC Number’ fields will populate.
- Tap the ‘Save’ button.
- You will then see the relief ATSO as marked ‘Onboard’.
- Swipe left to continue the run, or tap the back arrow to return to the run screen.
Learn more: Watch more how-to videos on the ASTP website by navigating to Contractors > ASTP Mobile App for Drivers.
ASTP Mobile App for Drivers - Using the 3 minute wait timer
Disclaimer: The information contained in this video, including names, addresses, contact details and images, have been created for demonstration purposes only.
- AM runs
- Once you have arrived and parked at the pickup destination, if the student is not within your sights and ready to onboard the vehicle, use the 3 minute wait timer to record how long you had to wait.
- Tap the ‘Start 3 minute wait’ button to begin the timer.
- The timer will begin counting.
- After 3 minutes, the button will display a ‘Don’t wait too long’ message.
- To stop the timer, tap ‘Onboard’ or ‘Absent’ depending on the outcome.
- PM runs
- Once you have arrived and parked at the drop off destination, if the parent is not within your sights and ready to collect the student from the vehicle, use the 3 minute wait timer to record how long you had to wait.
- Tap the ‘Start 3 minute wait’ button to begin the timer.
- The timer will begin counting.
- After 3 minutes, the button will display a ‘Don’t wait too long’ message.
- To stop the timer, tap ‘Dropped off’ or ‘Unable to drop’ depending on the outcome.
Learn more: Watch more how-to videos on the ASTP website by navigating to Contractors > ASTP Mobile App for Drivers.
ASTP Mobile App for Drivers - Are you in the correct place? alert
Disclaimer: The information contained in this video, including names, addresses, contact details and images, have been created for demonstration purposes only.
- If onboarding or offboarding a student at a location too far from the approved address, you will see the ‘Are you in the correct place?’ message.
- This message is intended to ensure that all onboards and offboards are completed at the correct location.
- If you realise you are not in the correct place, tap the ‘NO’ button then proceed to the correct location and try again.
- If you are sure that you are in the correct place, tap the ‘YES’ button to continue.
- If you continue to see this message when you are at the correct location, please contact the ASTP.
Learn more: Watch more how-to videos on the ASTP website by navigating to Contractors > ASTP Mobile App for Drivers.
ASTP Mobile App for Drivers - Reporting incidents and adding notes
Disclaimer: The information contained in this video, including names, addresses, contact details and images, have been created for demonstration purposes only.
- Reporting incidents
- If an incident occurs on the run, you can report it directly from the app.
- Incidents include Injury/Medical Emergencies, Vehicle Incidents, Unsafe Student Behaviour, and Other reportable incidents.
- From the Run details page, tap the warning icon button to see the ‘Report incident’ options.
- Choose an option that relates to the incident you would like to report. If none match, use the ‘Other Incident’ option.
- Enter a short summary of the incident and select the Students and/or ATSOs it relates to.
- Once all the details are entered, tap the ‘Submit’ button to send to the ASTP for review.
- Adding notes
- For general notes related to your run, you can add these directly from the app.
- Notes include: Route Change, Running Late, Traffic Congestions, and Other Issues.
- From the Run details page, tap the envelope icon button to see the ‘Add a Note’ options.
- Choose an option that relates to the issue you would like to note. If none match, use the ‘Other Issues’ option.
- Enter a short summary of the note.
- Once all the details are entered, tap the ‘Submit’ button to send to the ASTP for review.
Learn more: Watch more how-to videos on the ASTP website by navigating to Contractors > ASTP Mobile App for Drivers.
ASTP Mobile App for Drivers - View FAQs and Procedures
Disclaimer: The information contained in this video, including names, addresses, contact details and images, have been created for demonstration purposes only.
- The app provides frequently asked questions (FAQs) Procedures and Resources , available on the ‘Information’ screen.
- For FAQs and Procedures, tap on the relevant topic to view information about what to do.
- Within each topic, the ‘What to Do’ screen provides information about the steps you should take.
- To go back to the main ‘Information’ screen, tap the back button.
- For Resources such as ‘How-to videos’ tap on the relevant link.
- Tap on the relevant play button to display a popup, then anywhere on the video to start playback.
Learn more: Watch more how-to videos on the ASTP website by navigating to Contractors > ASTP Mobile App for Drivers.
ASTP Mobile App for Drivers - Driver profile details
Disclaimer: The information contained in this video, including names, addresses, contact details and images, have been created for demonstration purposes only.
- The ‘Profile’ page displays the essential details related to your driver record that ASTP has on file.
- If the details are incorrect, inform your contractor or the ASTP to have them updated.
- From the ‘Profile’ page, you can also fully log out of the app. This is useful when sharing a mobile device with other drivers.
Learn more: Watch more how-to videos on the ASTP website by navigating to Contractors > ASTP Mobile App for Drivers.
User guide
Please refer to the ASTP Mobile App for Driver User Guide (PDF 8.35MB) for more information about how to log in and use the features available.
Legal mobile phone use
Please ensure that all your drivers adhere to the Transport for NSW road rules, and have a secure phone cradle fixed to their vehicle as outlined on the Mobile phone use - Know the rulesExternal link webpage.
Privacy collection notice
Please refer to our privacy webpage for information regarding the collection, storage and usage of data collected while using the ASTP Mobile App for Drivers to conduct run journeys.
Mobile data usage
The ASTP Mobile App for Drivers uses a small amount of data during an active run. As an example, a run with 1 ATSO and 4 Students on transport for 45 minutes will use approximately 1.6 Megabytes per journey.
Technical support
If you have questions about the ASTP Mobile App for Drivers, please email businessassurance.astp@det.nsw.edu.au or call 1300 338 278External link and press 2 (for Eligible Services Provider enquiries) and then press 6 (for Technical enquiries).