HSC monitoring – Microsoft Forms
Microsoft Forms may be used by schools to conduct HSC monitoring term by term in a fully online environment.
Preparing the form
Microsoft Forms is used by Aurora College to conduct HSC monitoring each term in a fully online environment. The form provided here is based on this model. This method helps keep records centrally, or in faculties, and works well when developed within a Microsoft Team.
Steps to prepare the HSC monitoring form:
- Visit Example 2 – HSC monitoringExternal link
- Select the ‘Duplicate it’ button at the top right of the form
- Rename with relevant school name
- Adapt the questions to suit your practices and procedures


Collecting responses
Enable shared access to the form. It is important that the form can be accessed by faculties and, or the senior executive. For more information visit Microsoft’s support site, Share a form or quiz to collaborate.External link
To gather responses to your form, select ‘Collect responses.’ You will be provided with a link to copy and share with relevant HSC teachers, faculties and/or senior executive in your school.
Note, if a respondent wishes to make any changes or updates to their form, they will need to select the ‘Save and edit later’ button before submitting. For further information visit Microsoft’s support site, How can users edit their Microsoft form response after submitting.External link
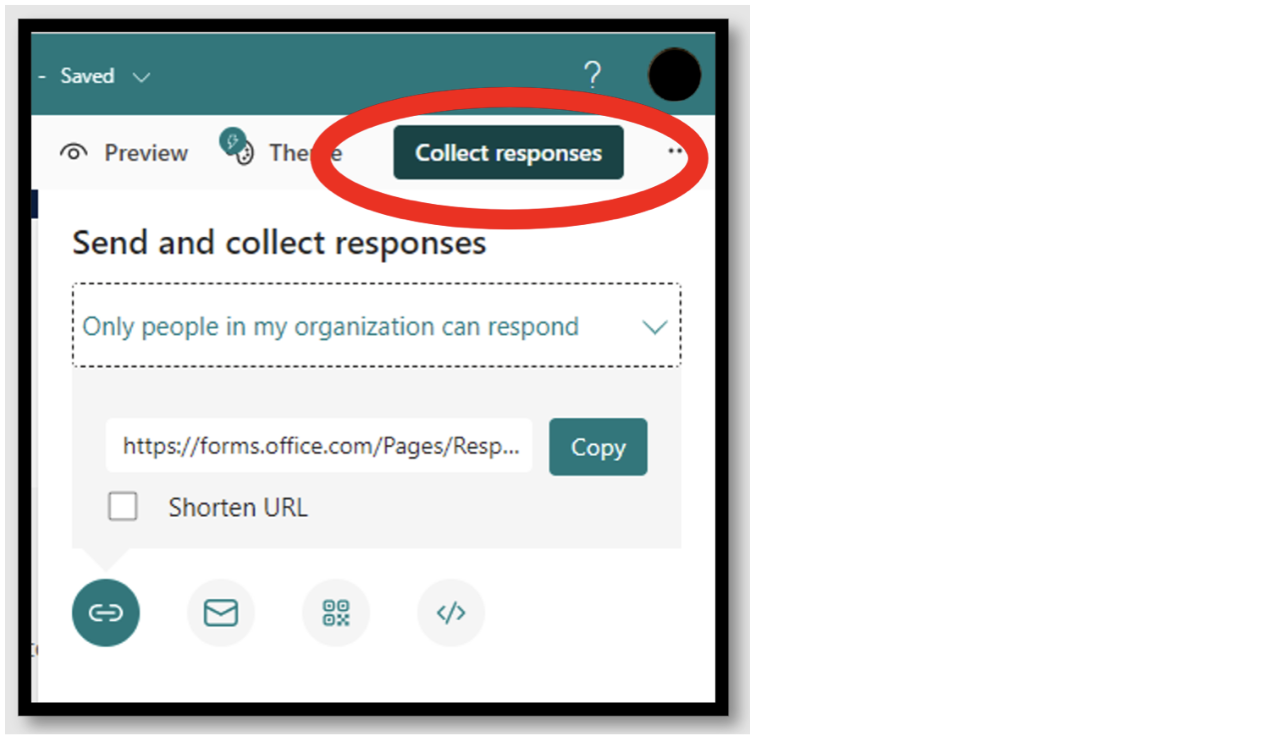
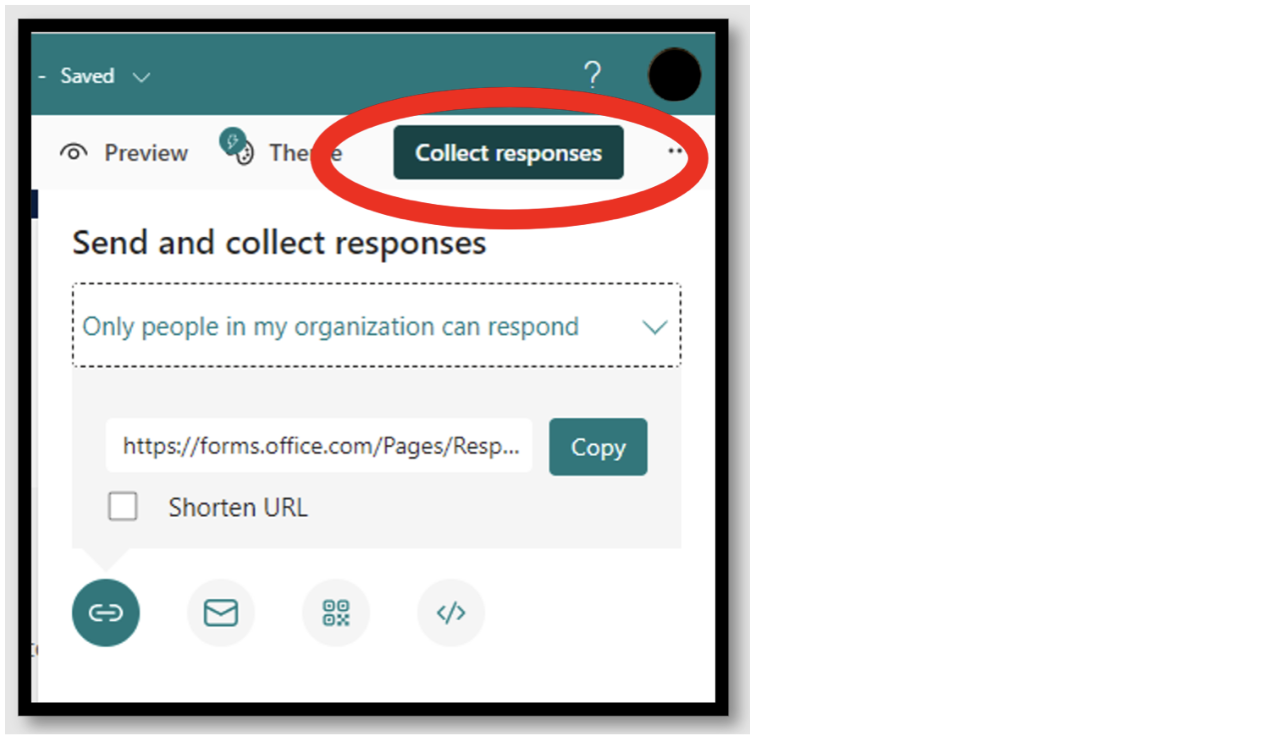
Accessing documentation
Log in to Office 365 with your department credentials or access it via the Portal. Select the Forms app. Recent forms you have used will be displayed. Shared forms are found under the ‘Shared with me’ button.
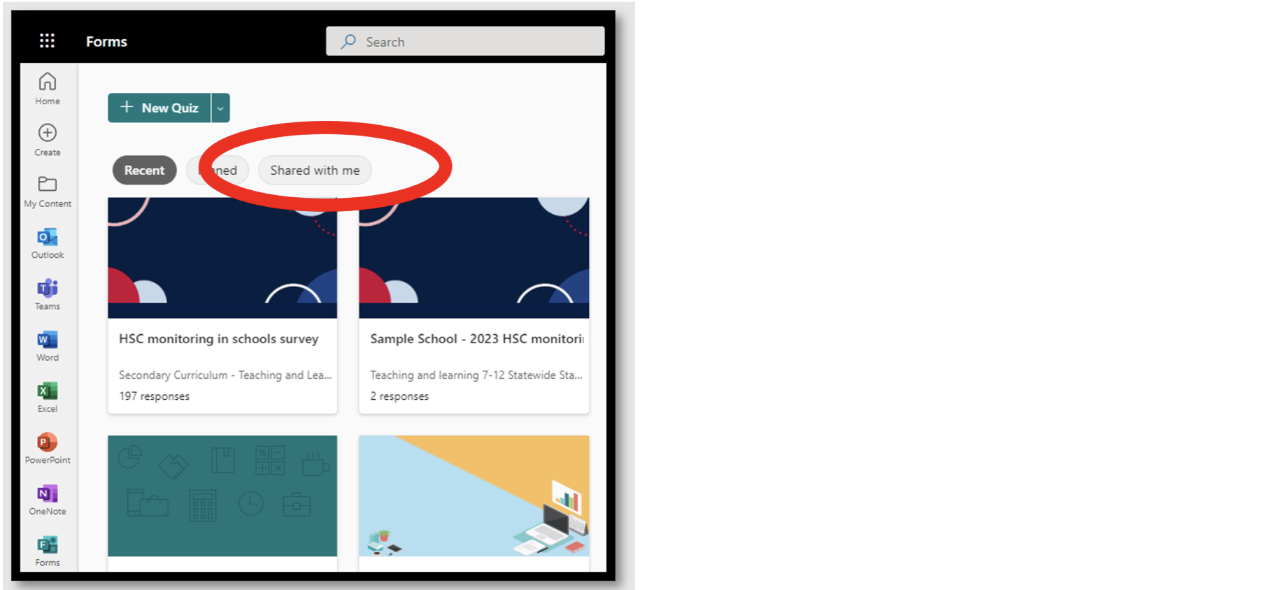
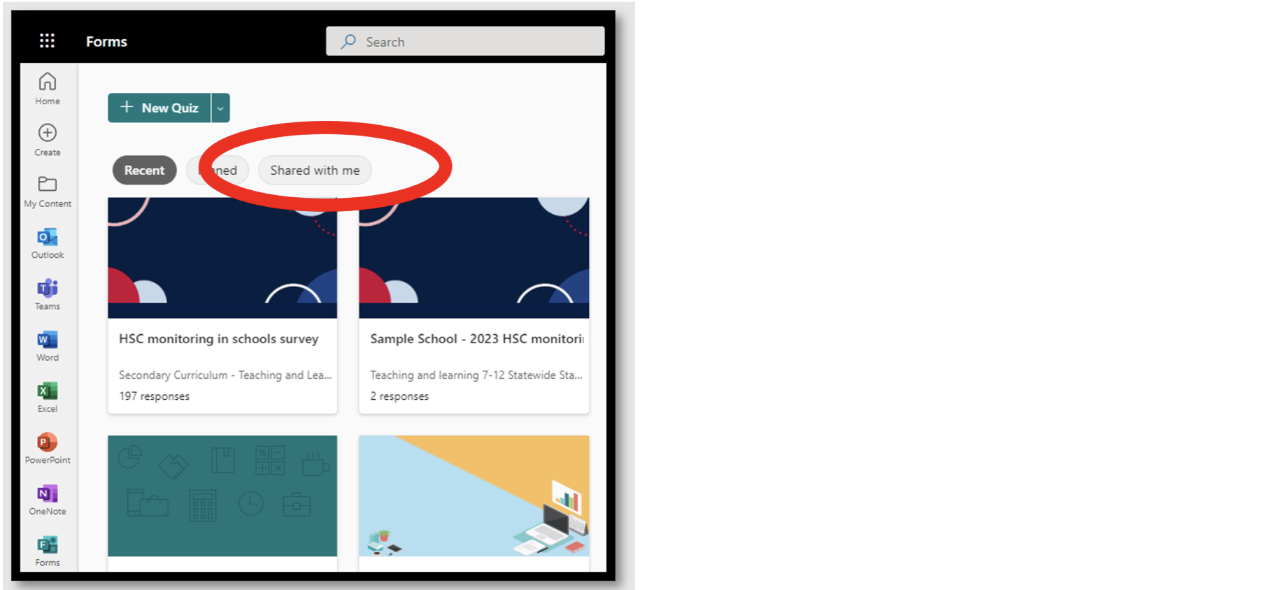
Select your form. To access responses, click on the ‘Responses’ tab.
To view individual submissions, click on the ‘View results’ button.
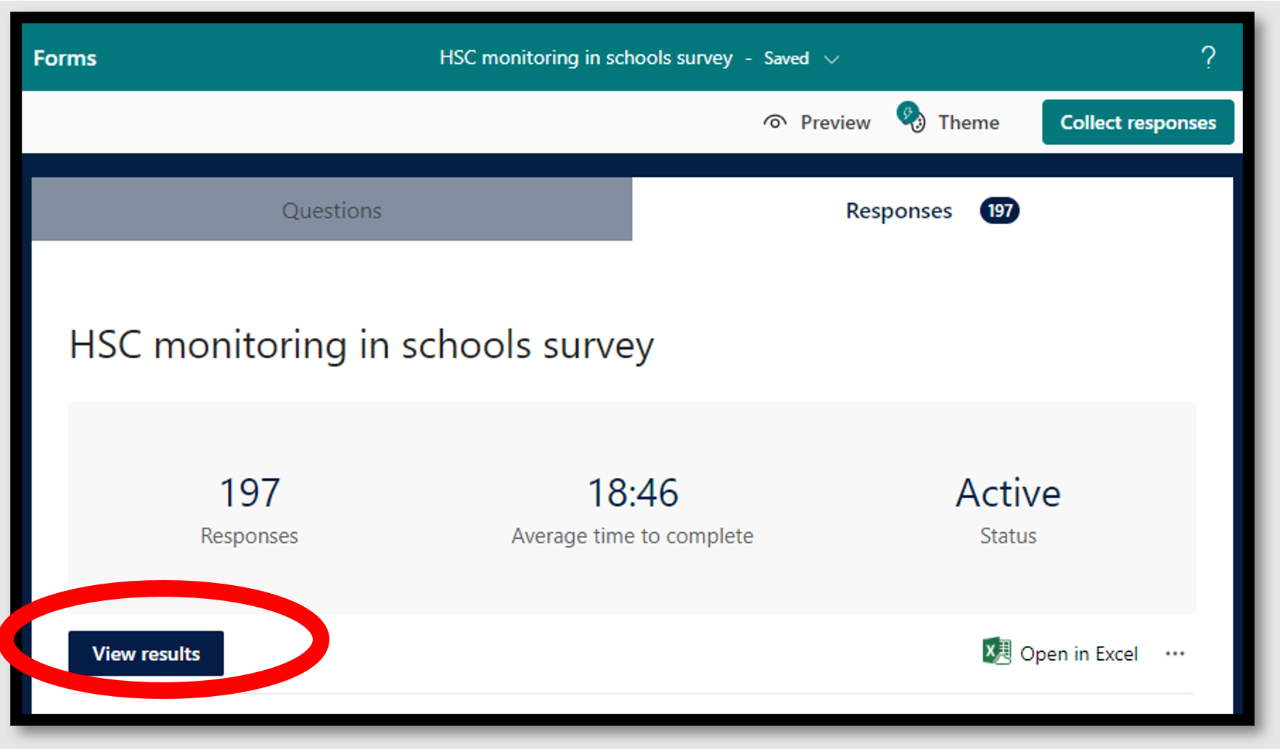
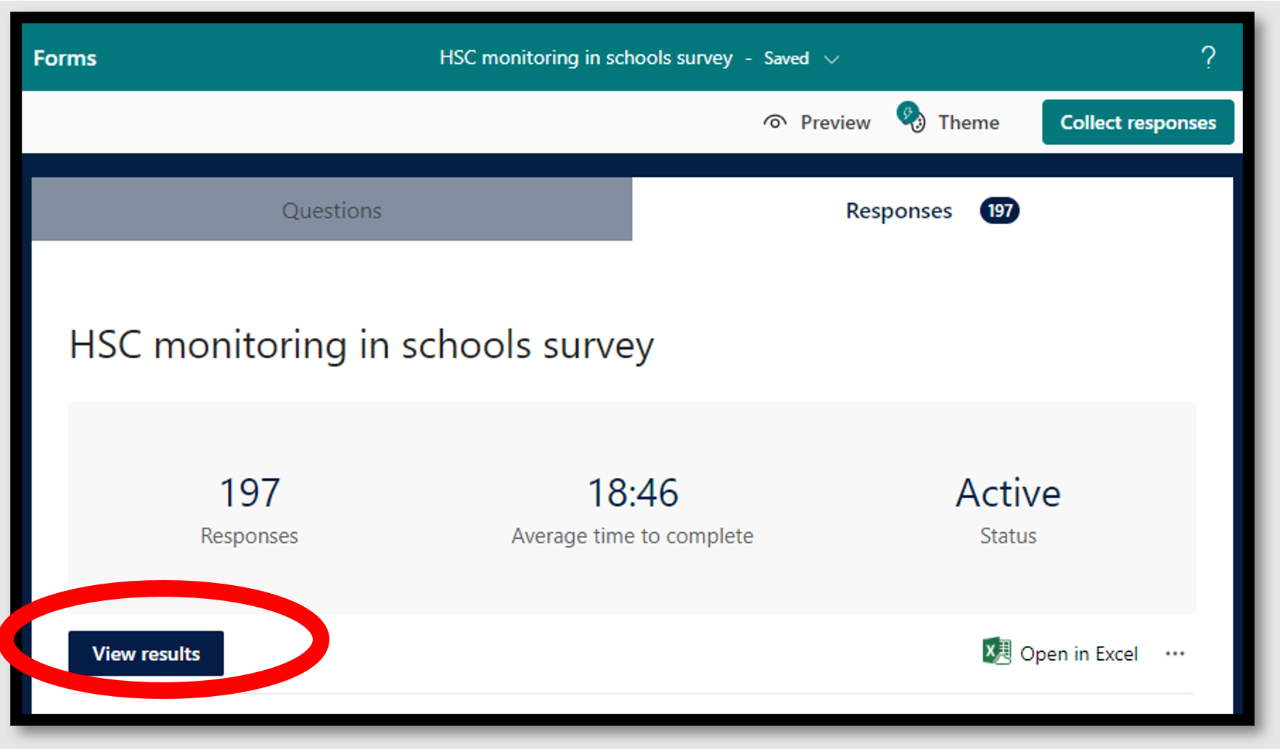
To view files submitted for a particular question, select ‘more details.’
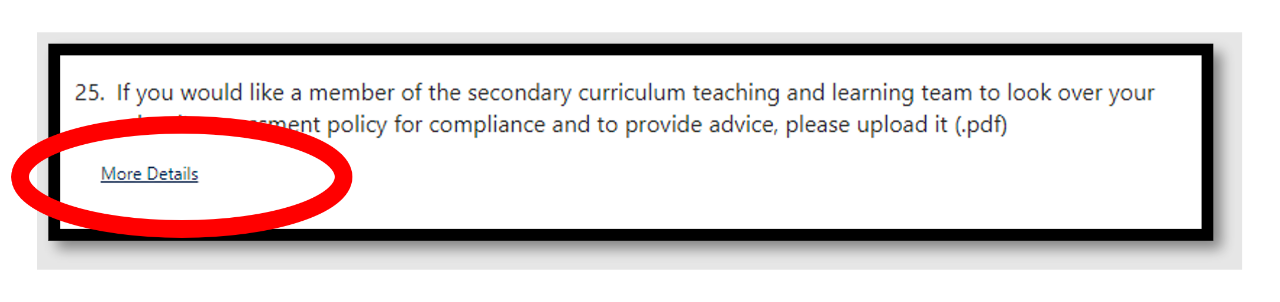
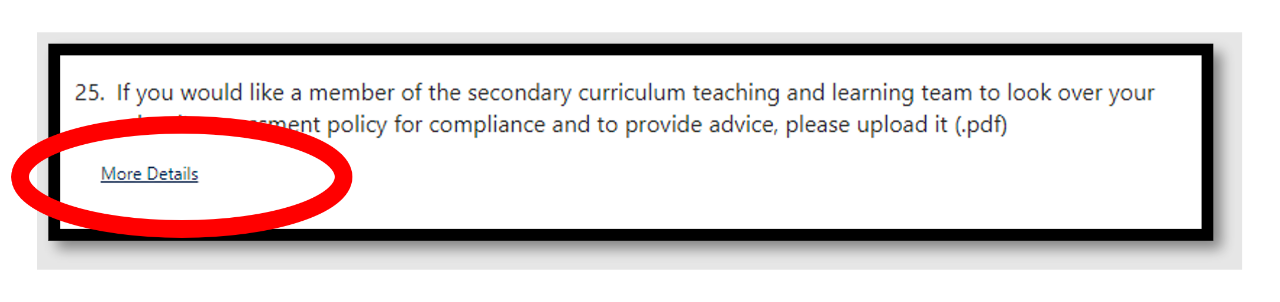
To open a file, select the file title link.
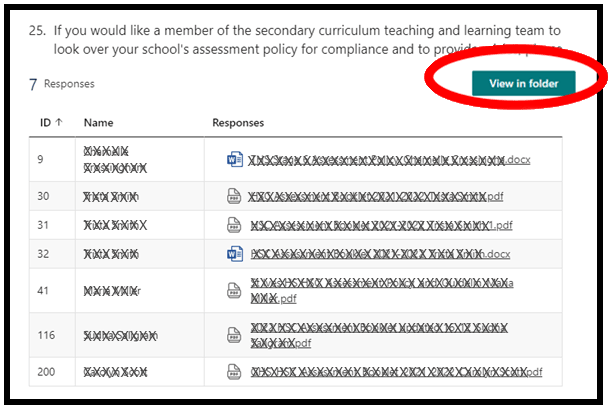
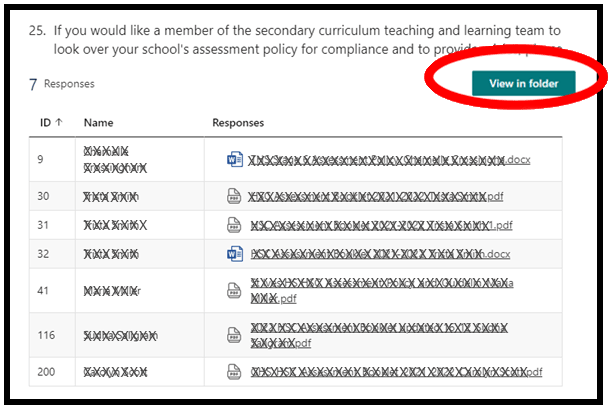
All documentation uploaded via the form is stored in SharePoint. To view the files in Sharepoint, click on the ‘View in folder’ button and the list of files that were uploaded to the form will appear.
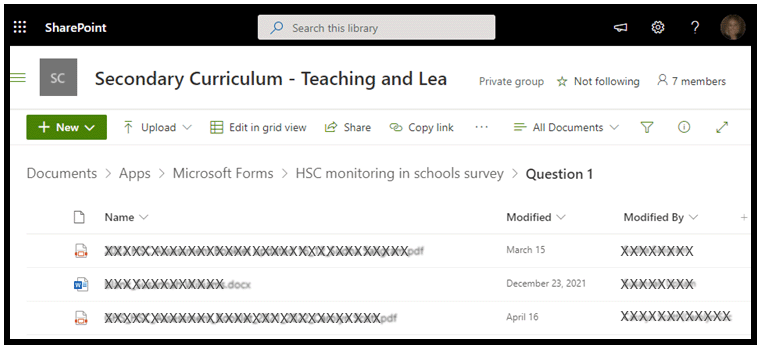
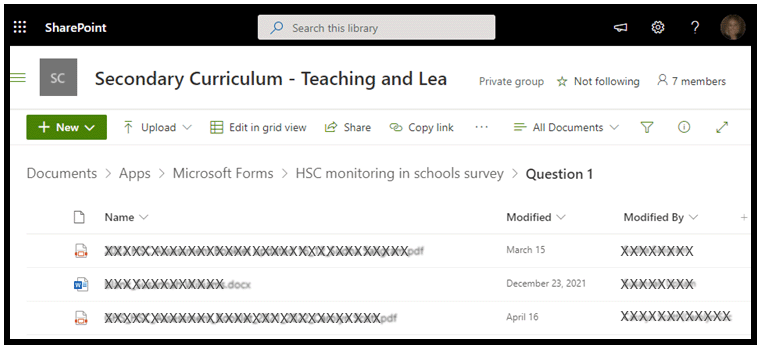
Advantages and disadvantages
Any method used for HSC monitoring has strengths and weaknesses. The use of Microsoft Forms for HSC monitoring is briefly evaluated in the table below.
Positives
- Quick and easy to duplicate the sample form provided.
- Sample form can be adjusted to suit school needs and contexts.
- Shared forms allows access to the uploaded HSC monitoring documentation by multiple people.
- One form can be used for every HSC course, or copied and adjusted to collect information once per term.
- Easy storage of and access to uploaded HSC monitoring documentation.
- The form shows the average time it takes to complete.
Points to consider
- If files to be uploaded are not easily accessible, completing the form may take longer.
- If using the form for the entirety of the HSC course, staff may require an understanding of branching logic in forms.
- If the form is too large, monitoring of files may become onerous. In this case, consider one form per term.
- Adjust the form to allow for links to HSC monitoring files located elsewhere.
- Ensure permissions and the ability to edit and update forms are allowed.