Reset your password with your mobile phone
A faster and simpler way to reset your forgotten password
It’s now easier than ever to reset your forgotten password.
You can reset your password using a code sent to your mobile phone.
If you can’t log in to your department device, you can complete the following steps on a personal device such as your phone or tablet.
Go to Education web page and click on My profile – this is the person icon on the top-right corner.
Click on ‘Forgot password’ at the bottom of the pop-up menu.Enter your user id.
Select the option ‘via mobile’.
Enter the last 4 digits of your registered mobile phone.
Click on ‘generate code’.
Then, enter the 6-digit security code sent to your mobile and click on ‘validate code’.
Finally, enter your new password, confirm it and click on ‘reset password’.
This guide shows staff how to reset their password when it has been forgotten, is not working or has never been set.
If you are a student, parent or carer please contact your school.
Before you start
You can reset your password via your:
- personal email
- mobile phone
- secret questions and answers (Q & A).
Detailed instructions
Reset your password via mobile phone
1. Navigate to portal login.
Select the Forgot your password link.
You can complete the following steps on a personal device such as your phone if you cannot log in to your department device.
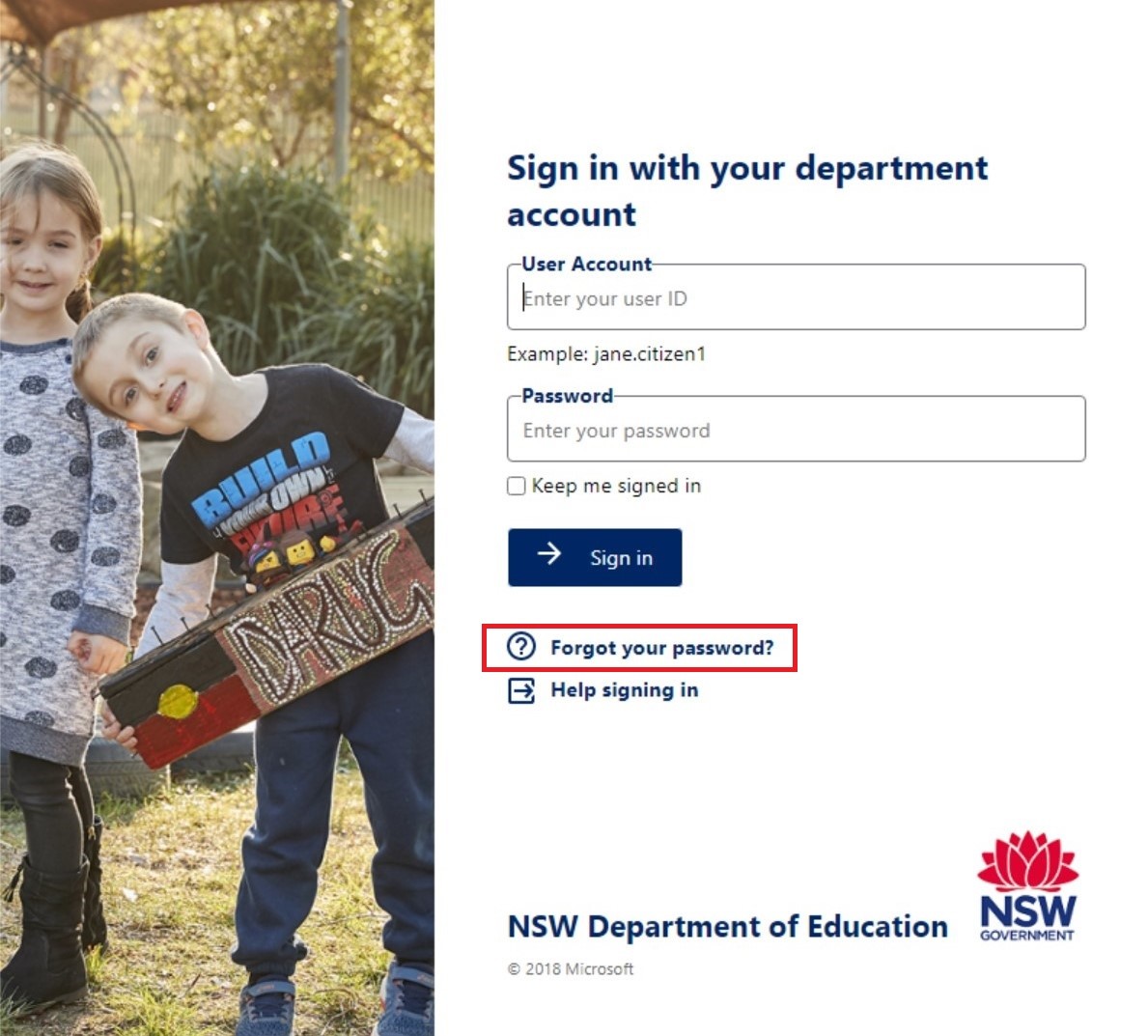
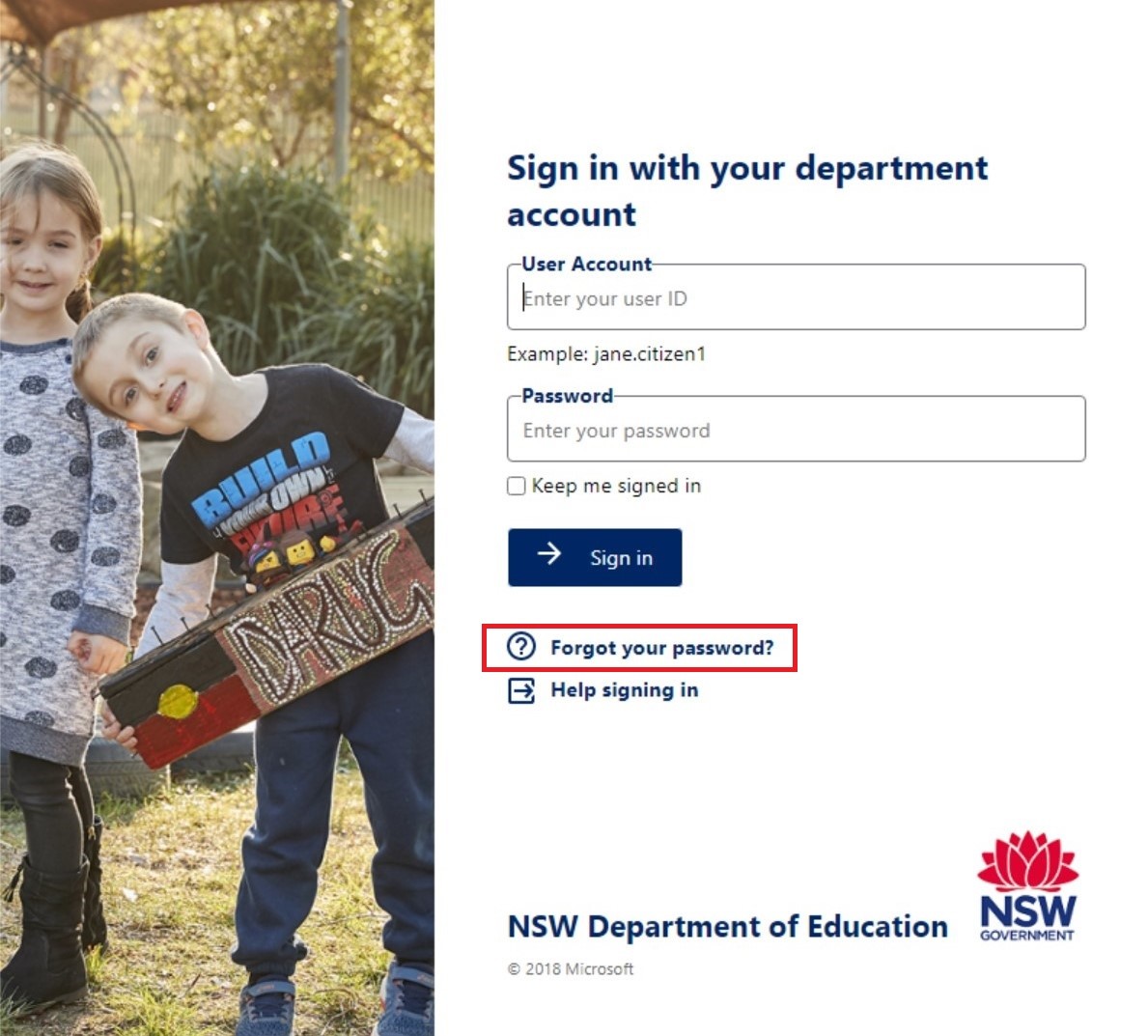
2. Enter your user ID in the user ID field.
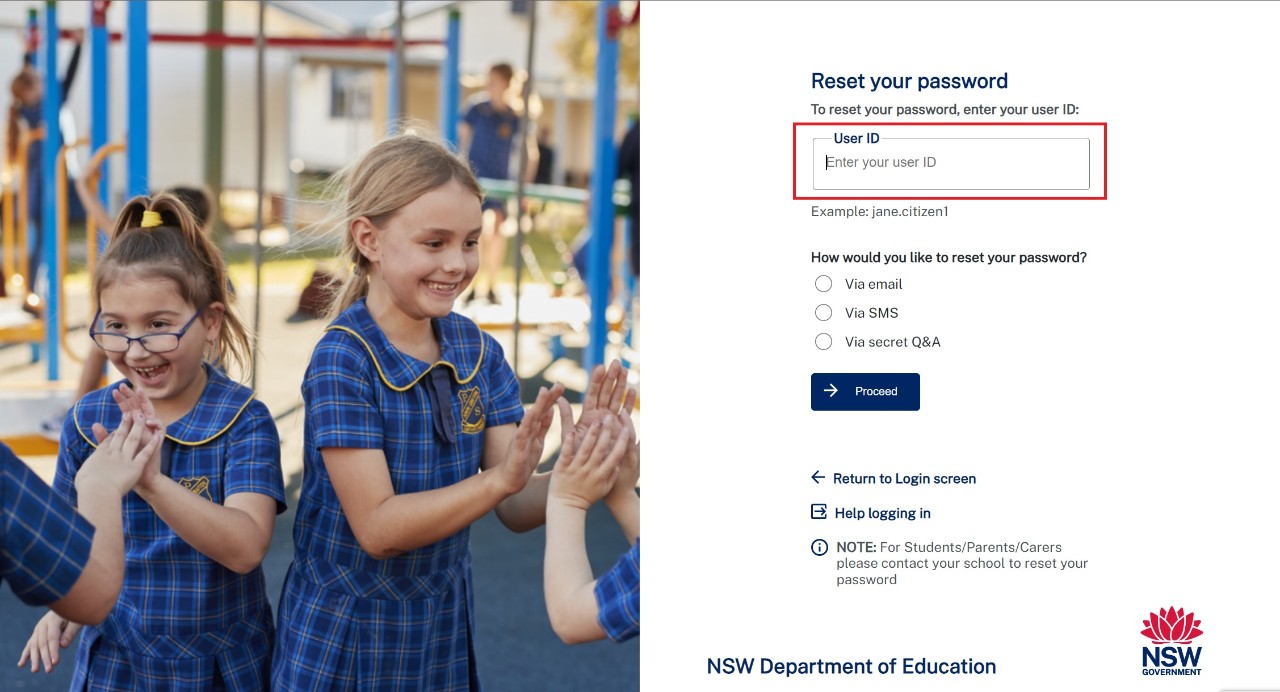
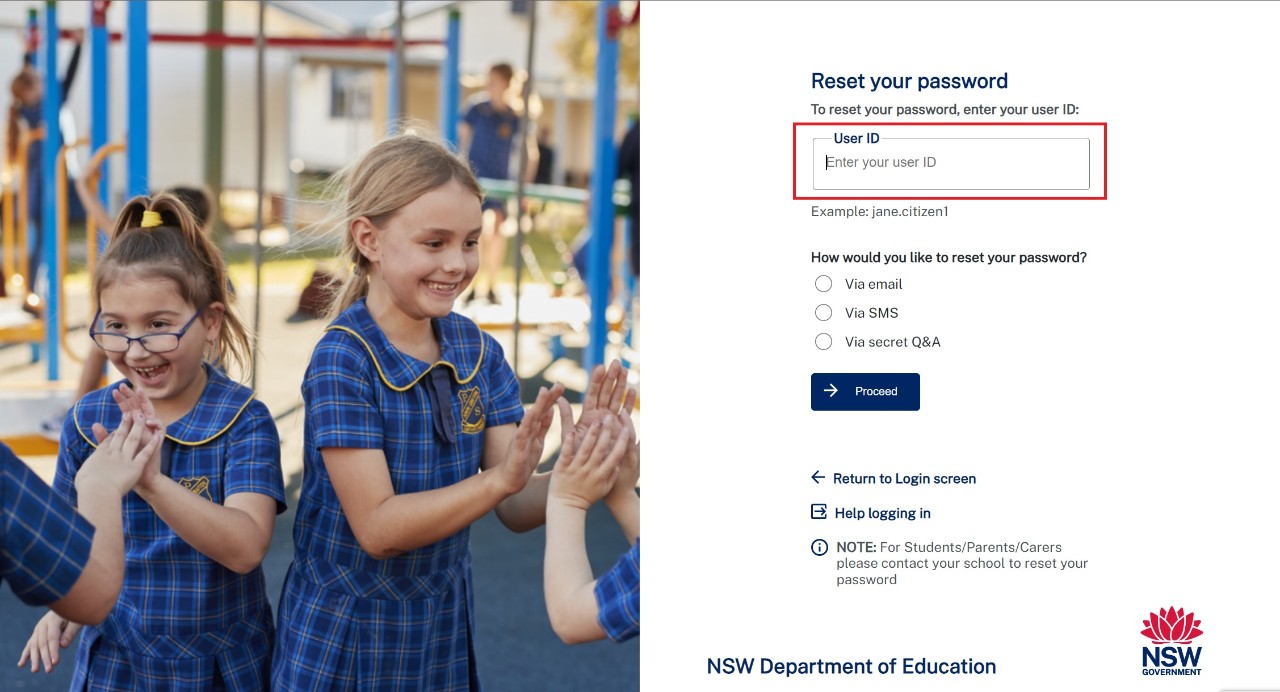
3. Select via SMS.
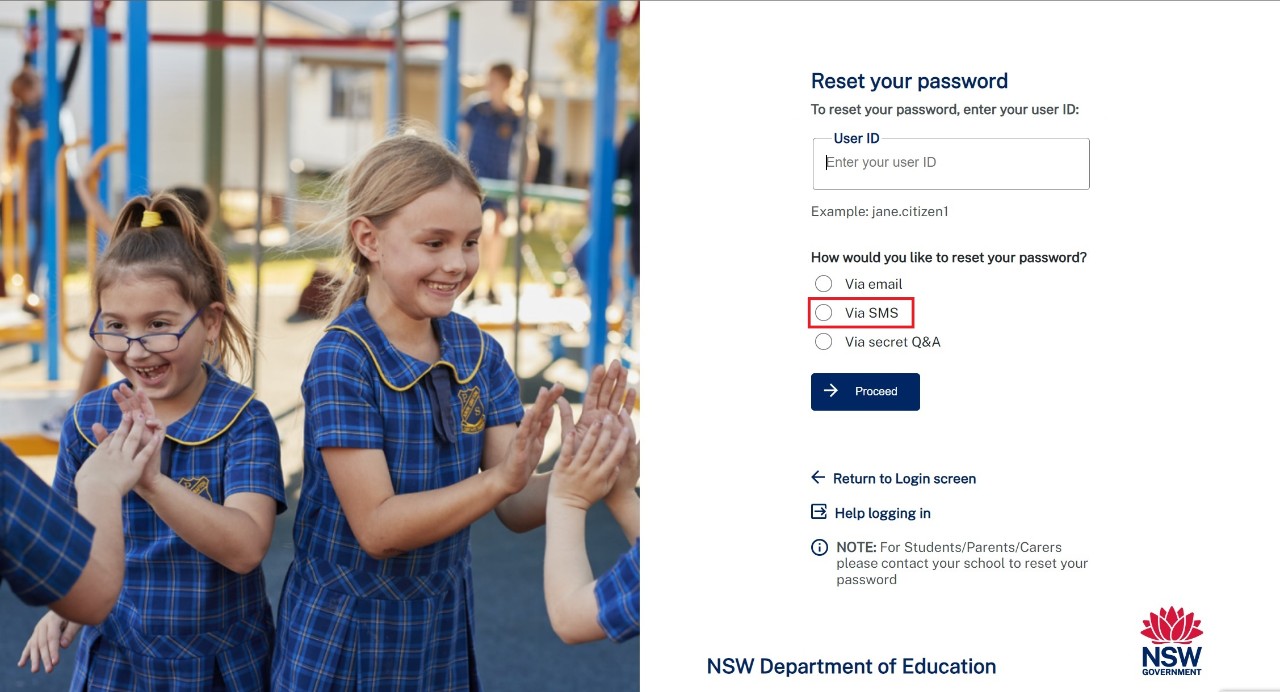
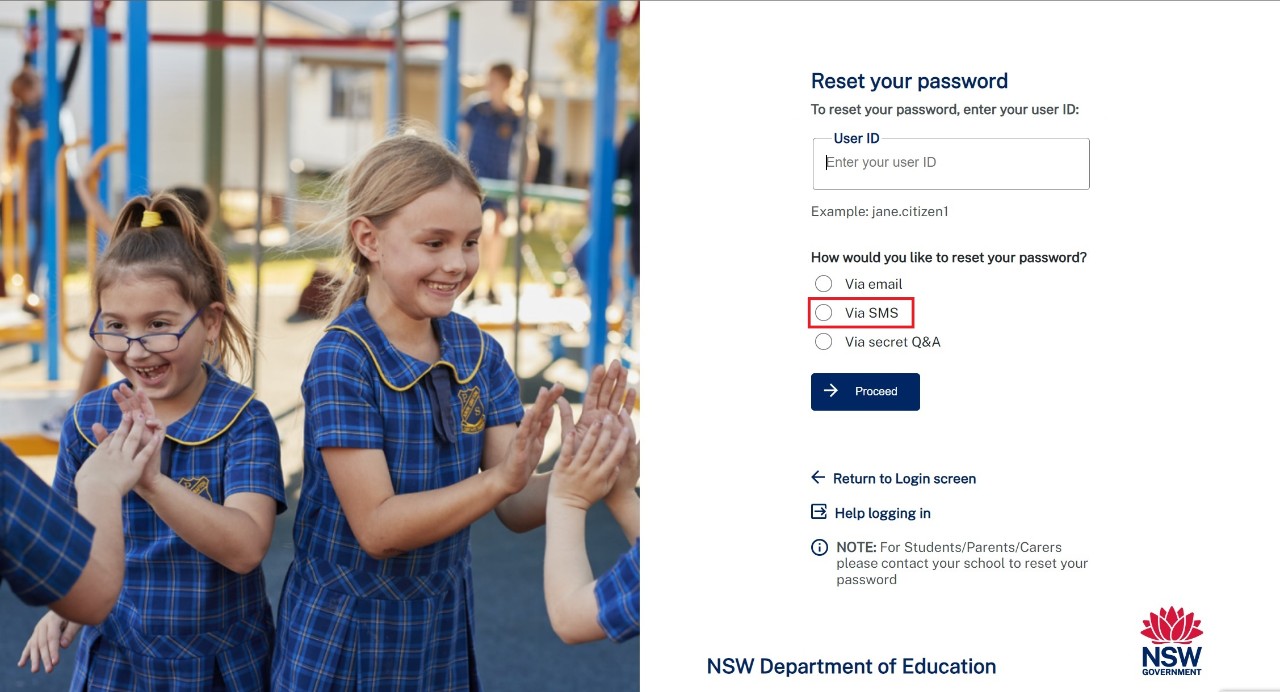
4. Enter the last 4 digits of your personal mobile number.
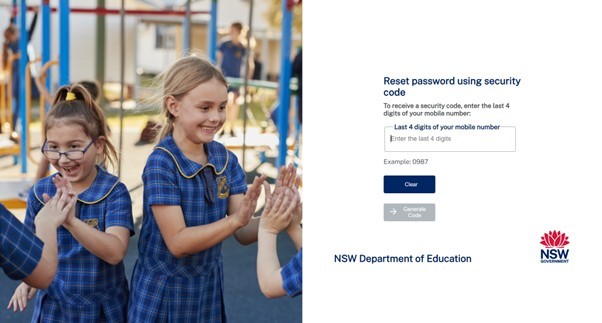
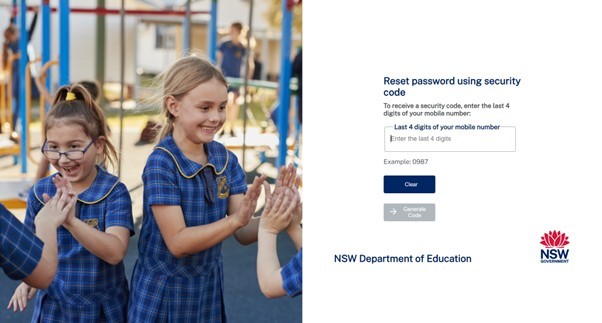
5. Select Generate Code.
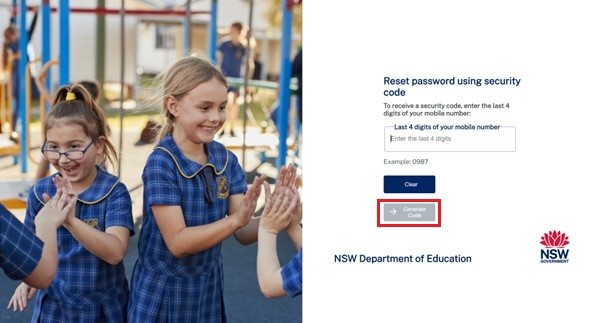
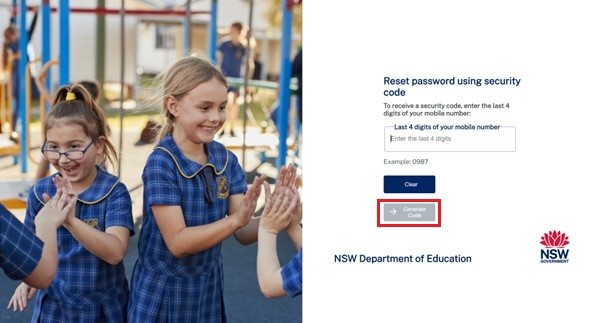
6. You will receive and SMS from the department, open the SMS and enter the 6 digit security code.
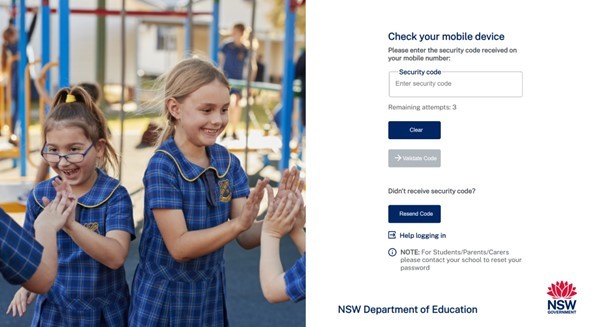
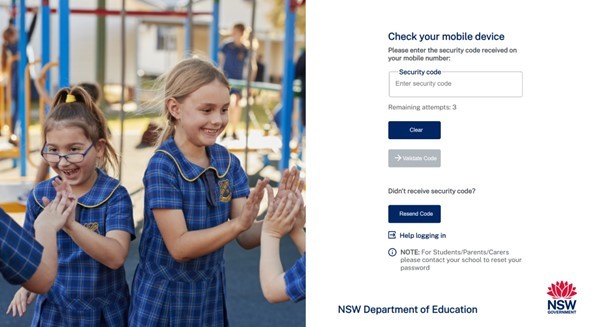
7. Select Validate Code.
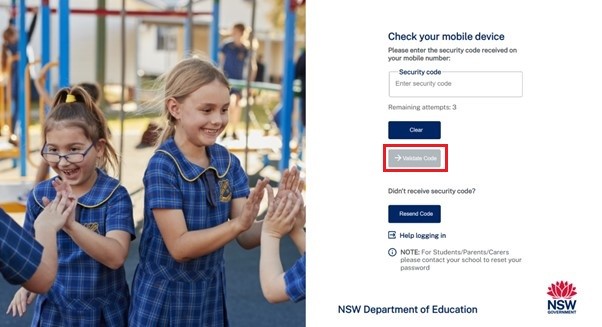
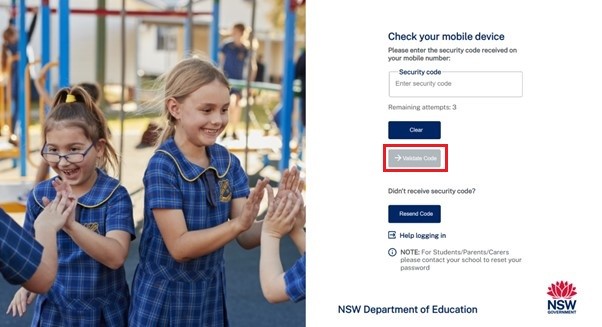
8. Enter your new password in both password fields.
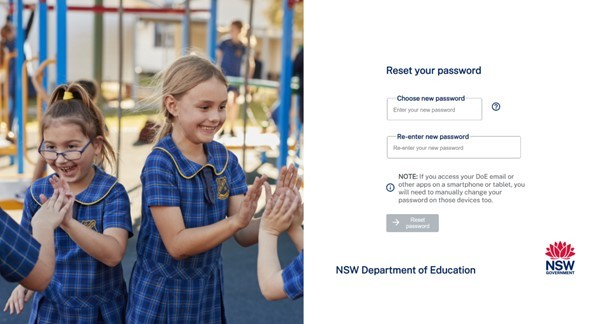
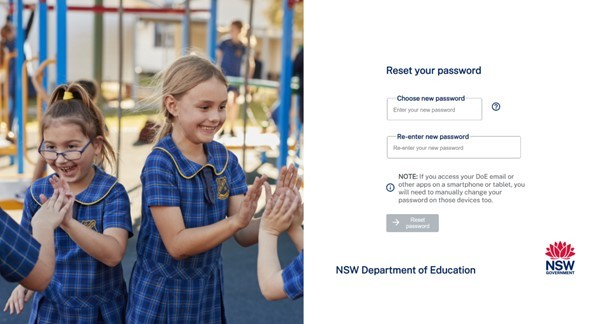
Your new password will need to follow the password policy requirements:
- minimum length is 8 characters
- use upper and lowercase letters
- include at least one number
- no previous passwords allowed
- don't repeat characters more than once (e.g. AAA, 111)
- don't use spaces
- special keyboard characters are allowed and encouraged except for double quotation marks, “ , which must never be used otherwise the password will fail.
- nulls/blanks are not allowed.
9. Select Return to login.
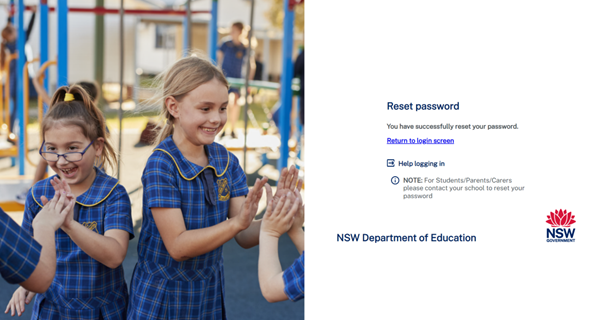
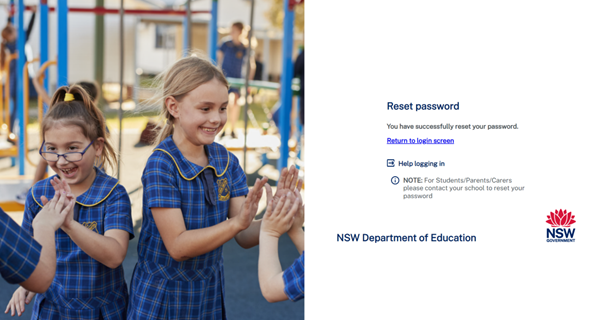
If you are working at school or a corporate office your new password will allow log in to the desktop within 5 minutes.
If you are school staff working at home, your new password won’t let you log in to your departmental device until you connect to Wi-Fi at a department site.
Further assistance
For password assistance, please contact EDConnect on 1300 32 32 32, option 5.