Change your password
If you are unable to log in to your account, visit login help for staff and follow the user guides to change your password.
This guide shows staff how change their password if it is expiring, you believe it may be compromised or would just like to change it.
Staff can change their password at any time. There is no need to wait for the expiry notification to change your password.
Password requirements
Your new password will need to follow the password policy requirements:
use at least 8 characters
both upper and lower case letters
include at least one number
no previous passwords allowed
don't use common letter or number patterns (e.g. AAA, 123)
don't repeat characters more than once (e.g. AAA, 111)
don't use spaces.
Note: It’s essential to practice good cyber hygiene and never use the same passwords on your work and personal accounts.
Steps
1. Navigate to the inside the department login page and login using your User ID and password.
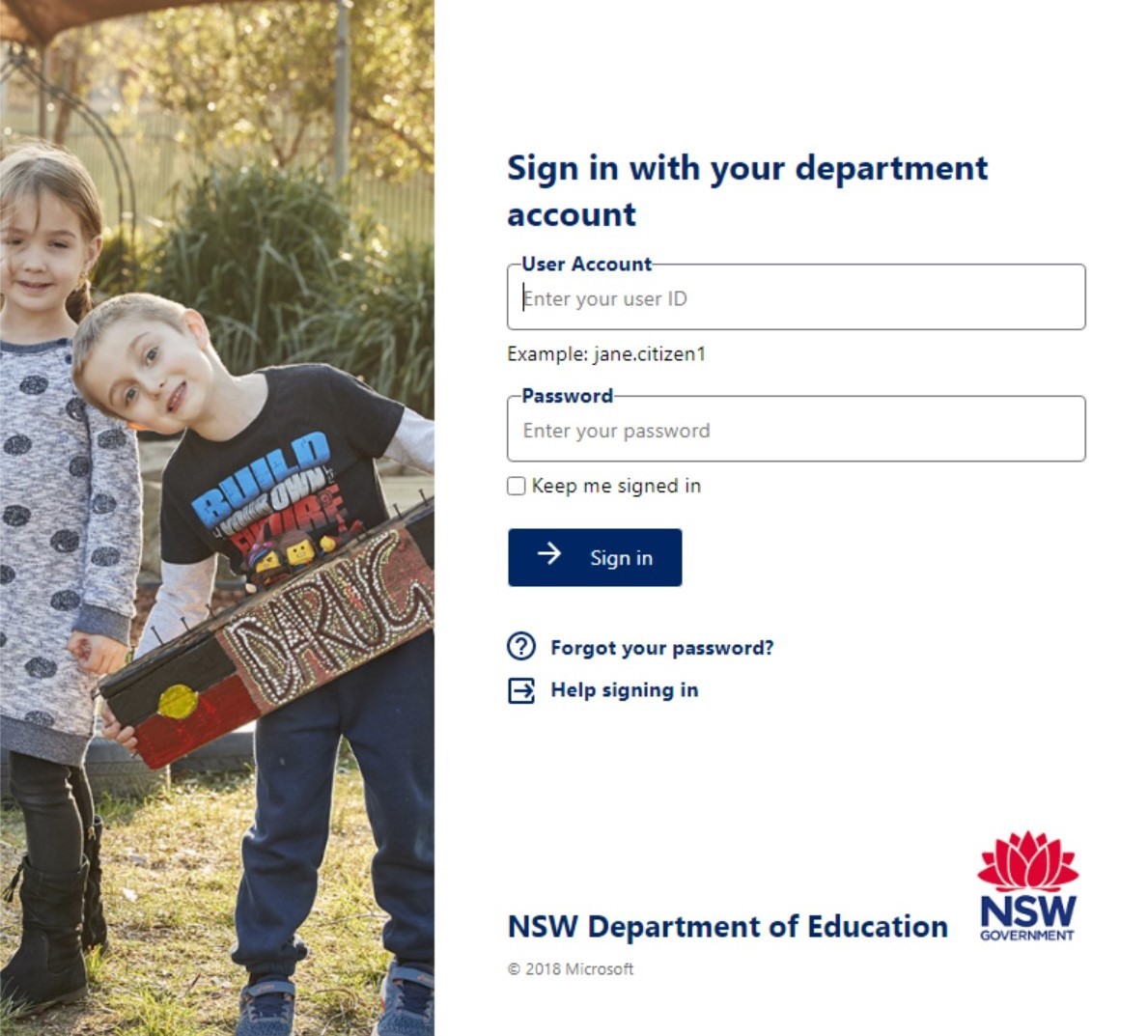
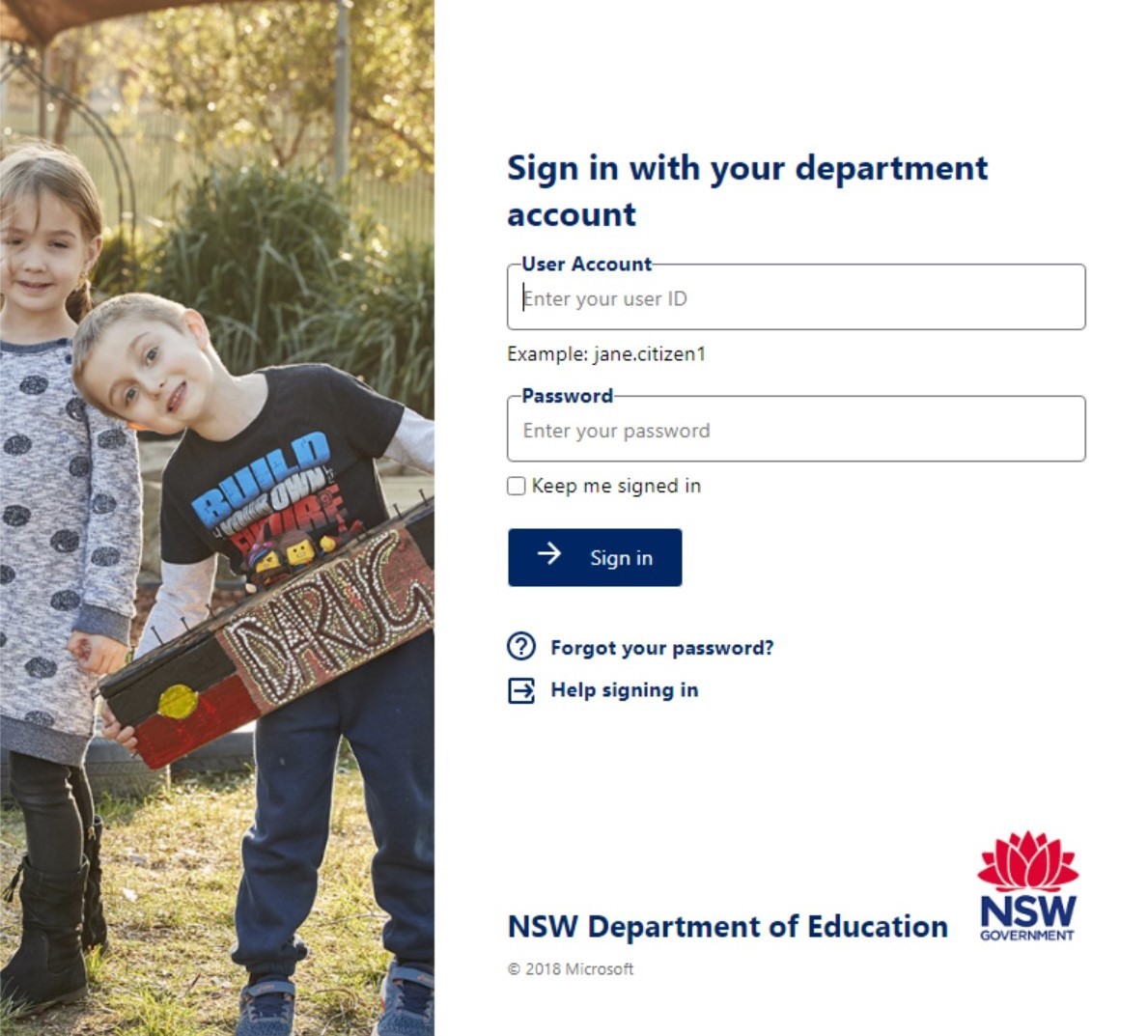
Note: If your password has already expired, you will be automatically redirected to Step 4.
2. Access your user account settings by selecting the person icon in the top-right corner of the screen.
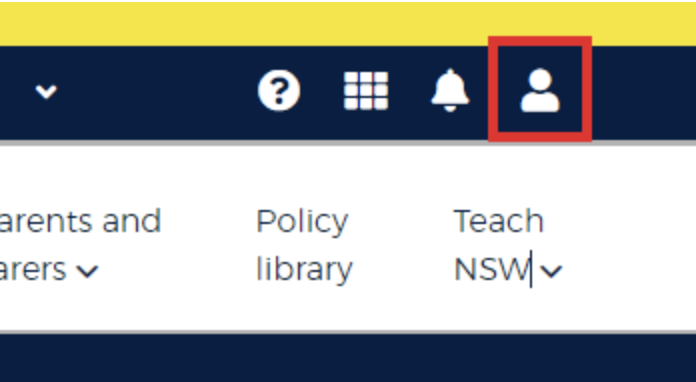
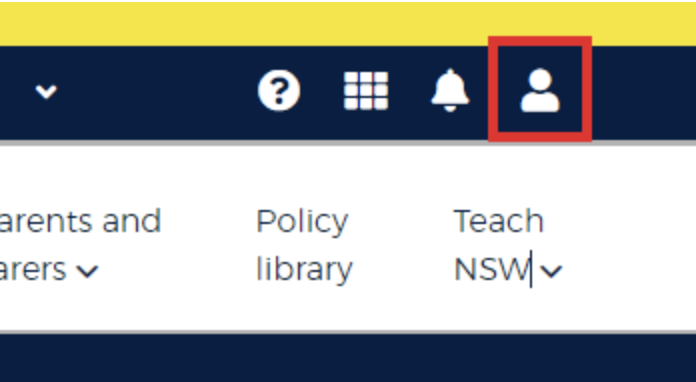
3. Select update my password.
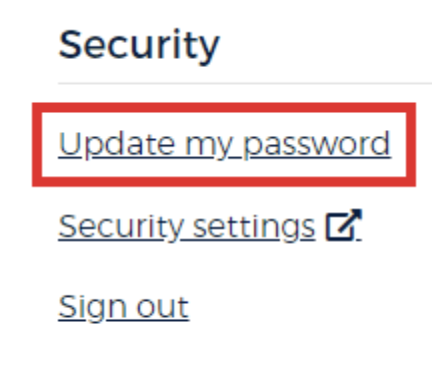
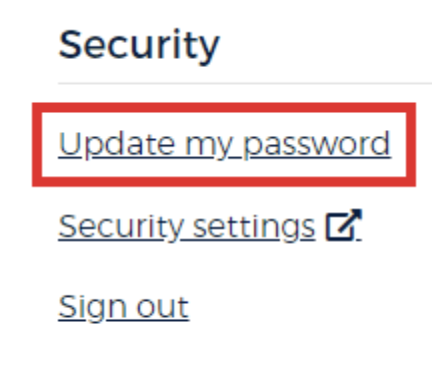
4. Enter your current password, your new password and then re-enter your new password again, where prompted.
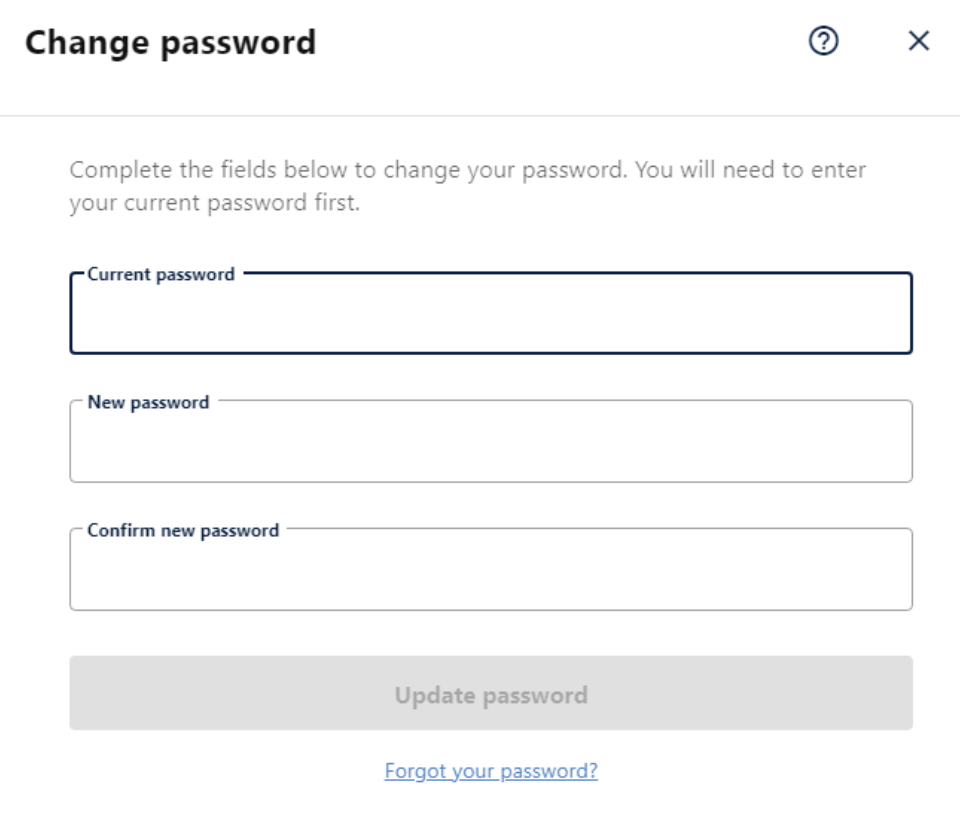
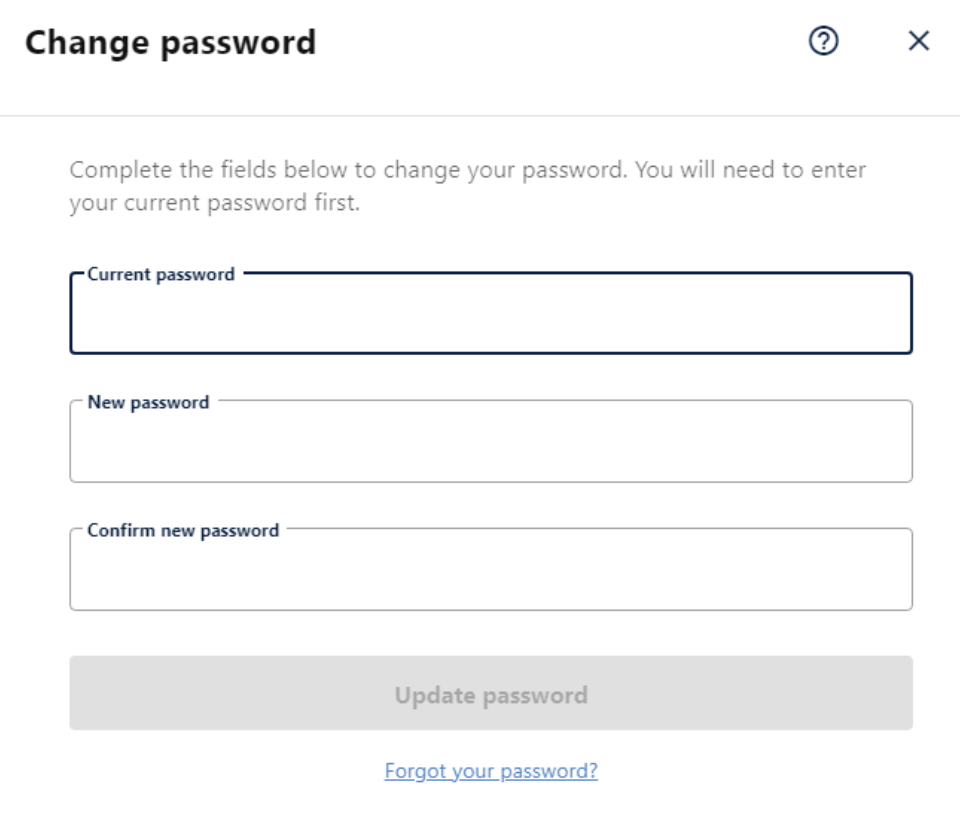
5. Select Save password.
The Save password button will become available after you successfully enter a new password that meets policy requirements.
Note: A strength icon helps you create a strong password. Any breaches of password policy are highlighted with an exclamation.
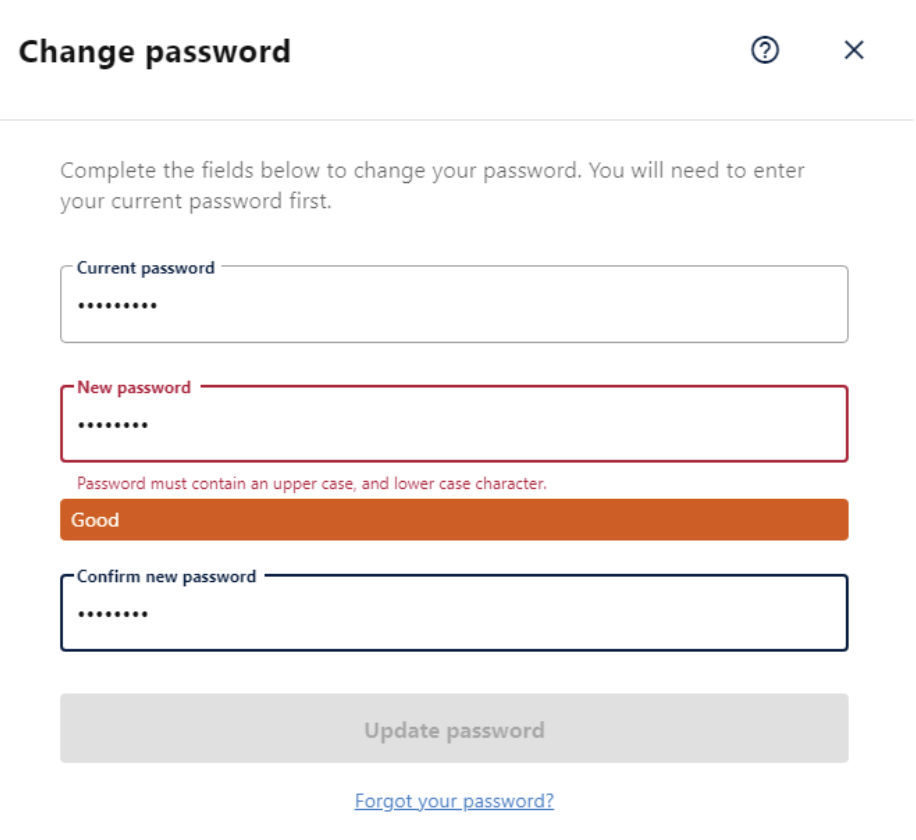
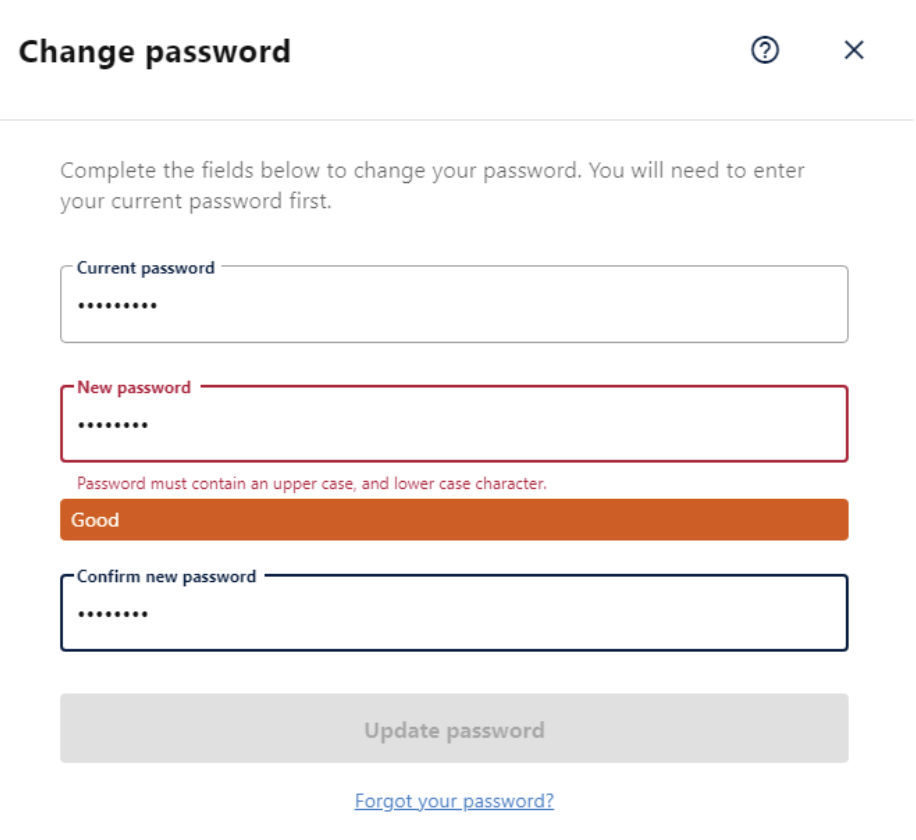
6. Once successful, log back into the staff portal as needed.
If you’re a corporate staff member working from home, it’s important to immediately lock your device for 15-minutes after resetting your password. This allows time for the password to sync. After 15-minutes, enter your new password to unlock the device.
If you’re a school staff member working from home, you need to take your device to the school and connect to the Wi-Fi for the password to sync. Your old password will keep working to log in to the device until this occurs.
Further assistance
For password assistance, please contact EDConnect on 1300 32 32 32, option 5.