Scout FAQs
The slicers at the top of most reports allow dynamic selection of data to display in charts and tables.
To clear selections from filters or slicers, select the eraser button.
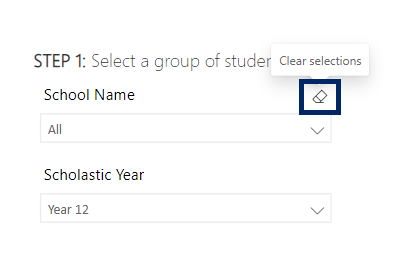
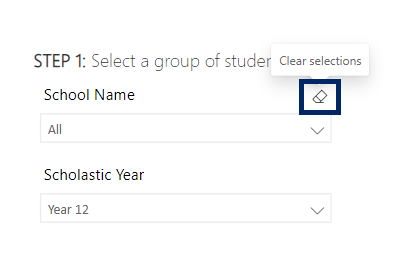
If you wish to remove all selections you have made and return to the initial view of the report, select the back arrow button in the top right-hand corner of the report then select ‘Reset’.
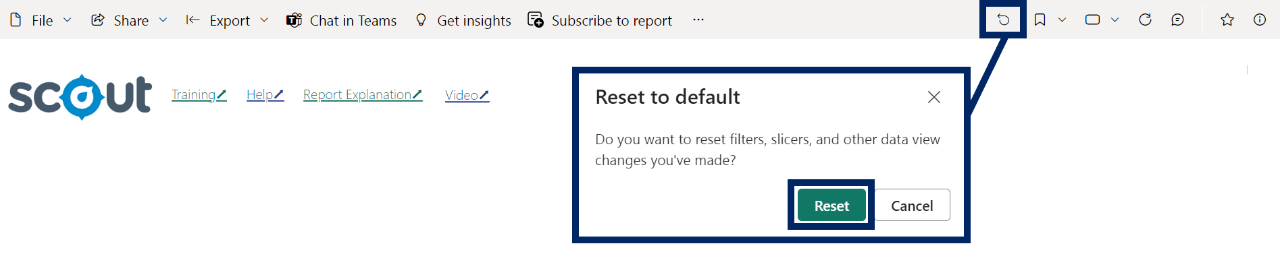
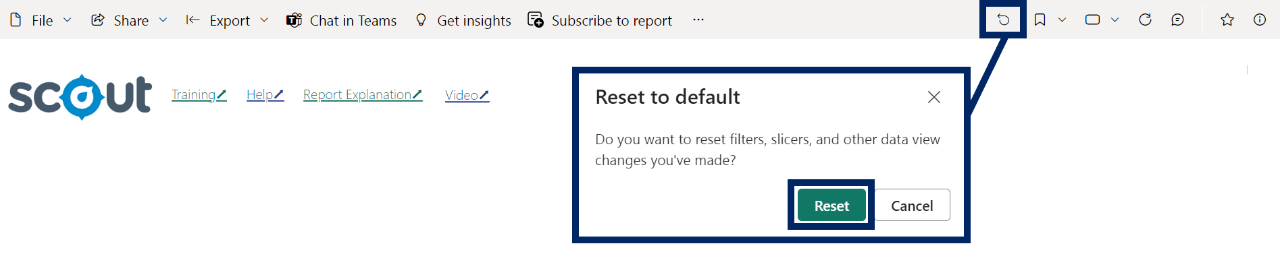
If you still cannot see data in your report, please contact the Scout support team.
You can download the results in reports for further analysis using the ‘More Options’ tab on the top right of some charts.
Select the three dots, or ellipsis, to bring up the menu, then select ‘Export data’. This function is not available on every report.
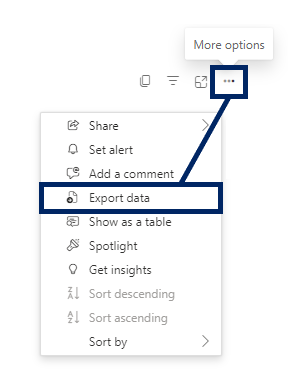
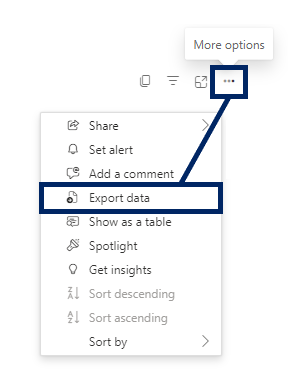
When you log into Scout, you will usually see Recommended apps at the top of the home screen, followed by Recently used apps.
To see all Apps available to you, select the Apps button on the left-hand side of the screen.
Alternatively, you can search for the app in the search bar at the top centre of the window.


- Go to the Service Catalogue and scroll to the bottom of the page under the heading ‘Scout’.
- Select ‘All other Scout reports/support requests’
- Select ‘Scout - Additional Access for School Users’ or ‘Scout - Additional Access for Corporate Users’ depending on your user type.
- Fill out the form and select ‘Submit’.
Note: Mandatory training is a prerequisite for access
Please be advised all Scout users must undertake a mandatory course before access can be granted. Details about training registration can be found on the Registration and Support page.
How to access Scout
Go to the Access Scout reports webpage.
Select either ‘Department of Education staff’ or ‘Other users’ (Catholic Schools, NSW Independent Schools (AIS) or ACT Government and Independent Schools.
If you are not yet registered to access Scout, go to the Registration and Support page to get set up.
View all reports within an App
Once you’ve selected the App you want to view (in this case, NAPLAN (DoE) is shown below), you can select a report from the left-side navigation to view all reports within the app.
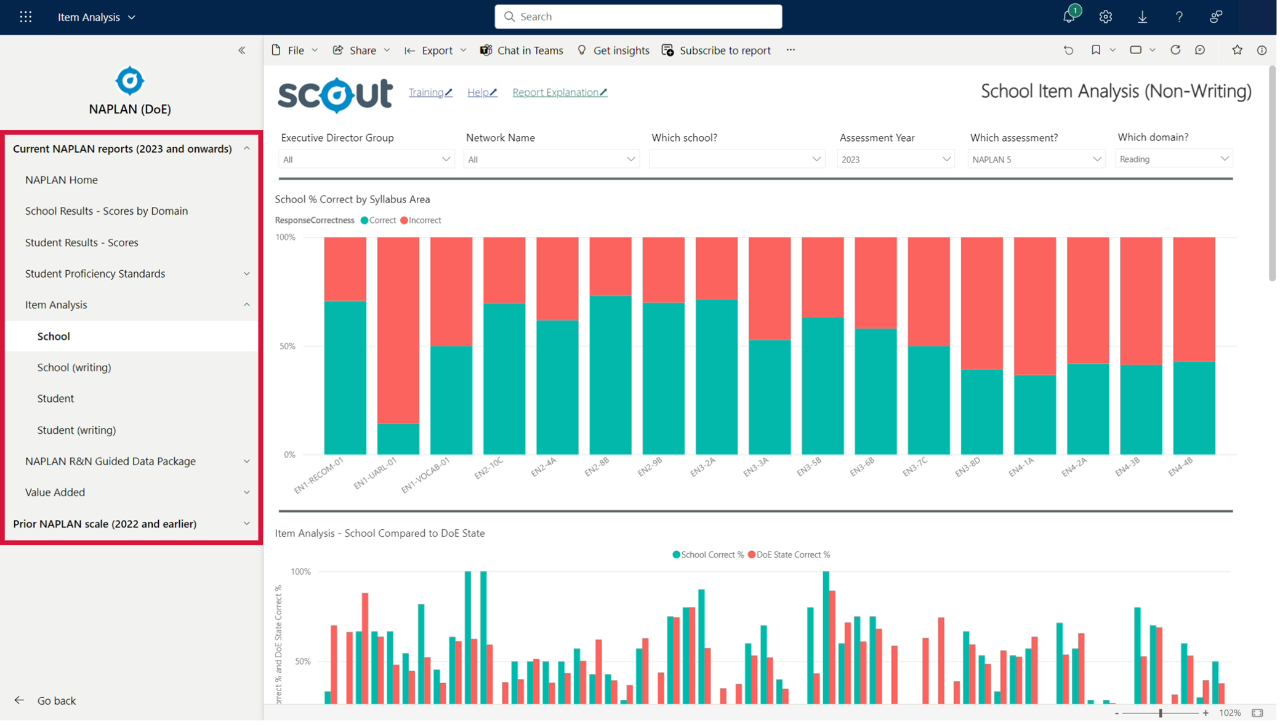
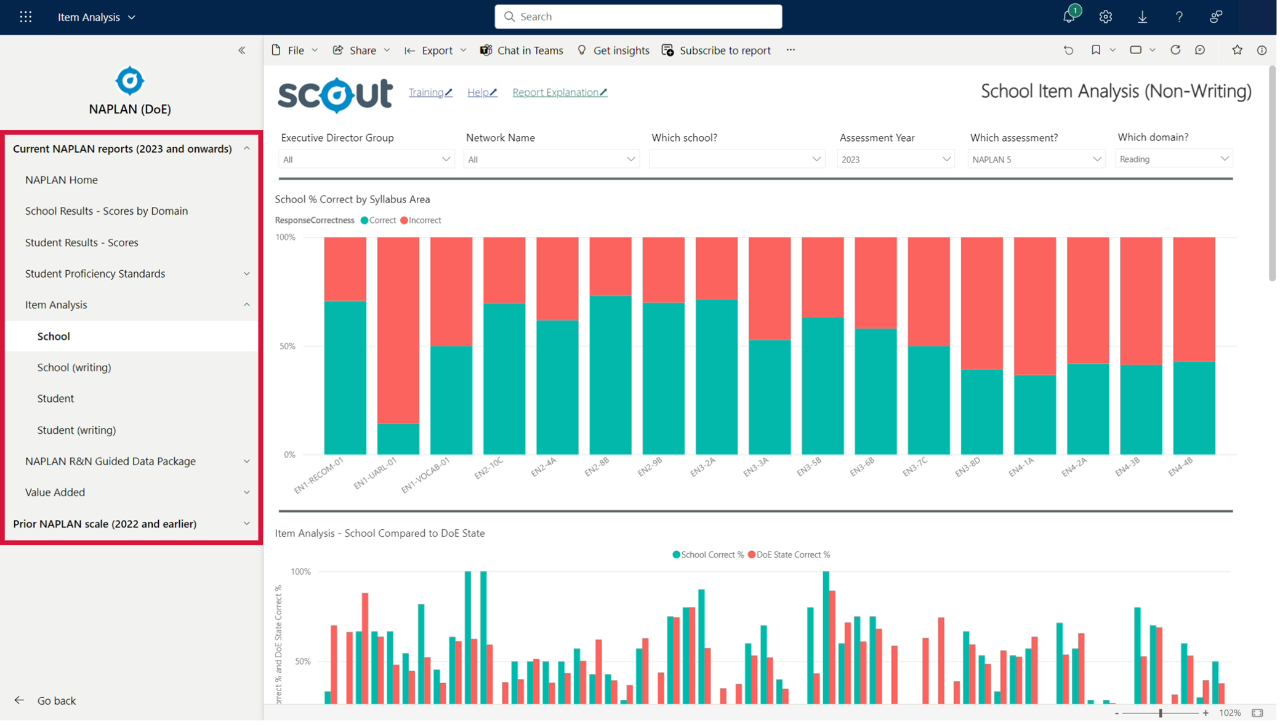
Using slicers to view data
Slicers allow you to create more focused reports by selecting specific values within a category.
Slicers are usually drop-down menus located at the top or left-hand side of reports.
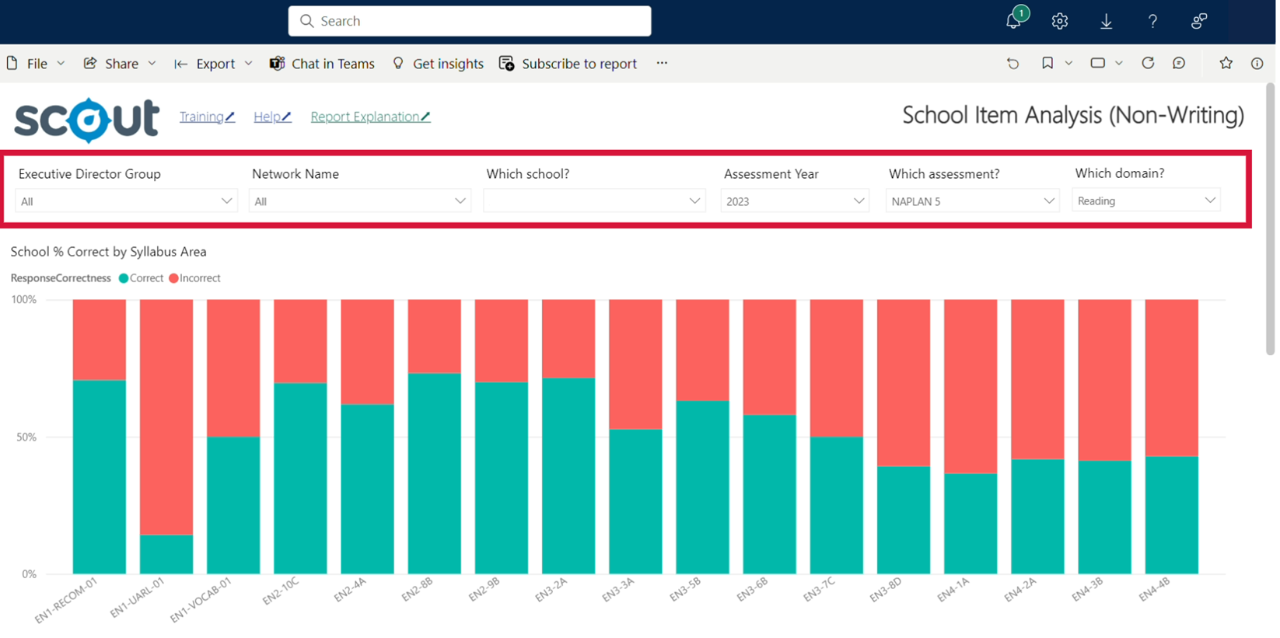
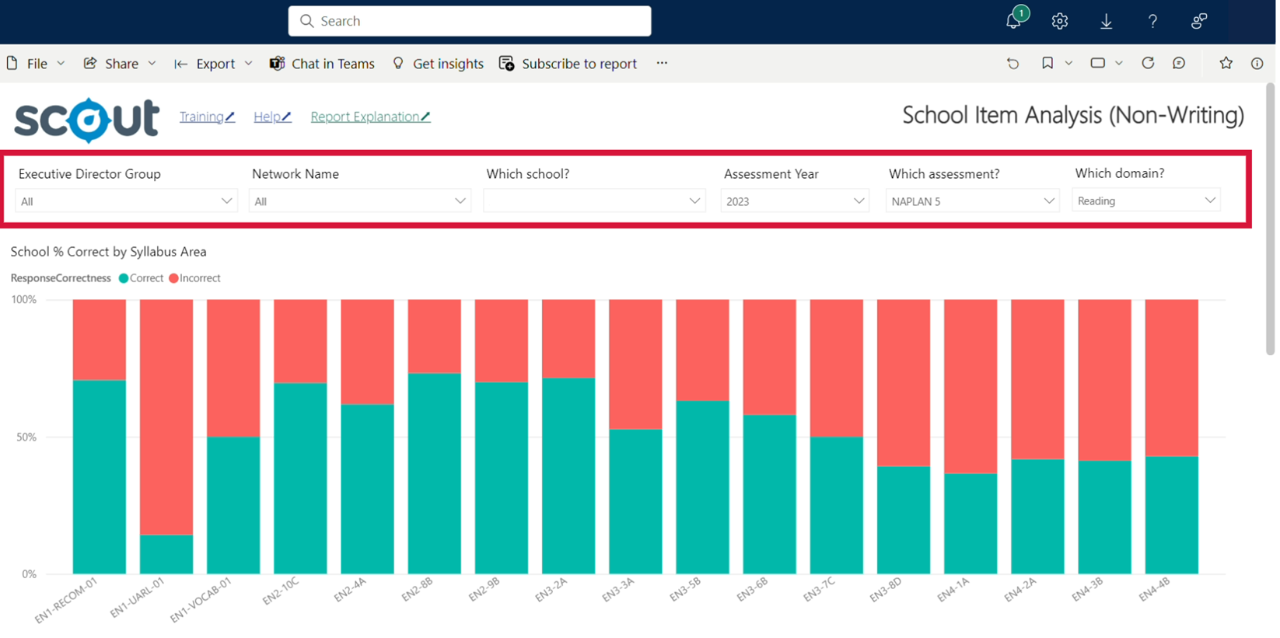
Sorting data
Select the three dots or ellipsis (...) icon, then select Sort by and choose from the different sorting options in the dropdown menu. These may vary depending on the type of chart.
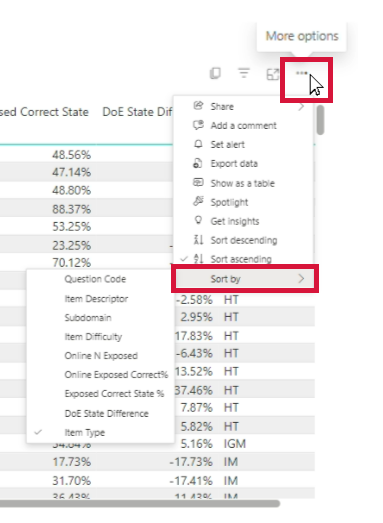
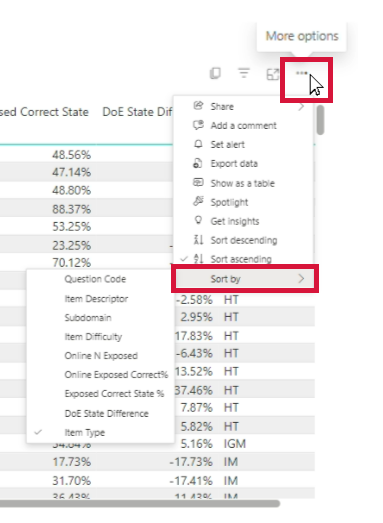
How to show more data
Hovering over any segment of a chart will bring up a box of summary information.
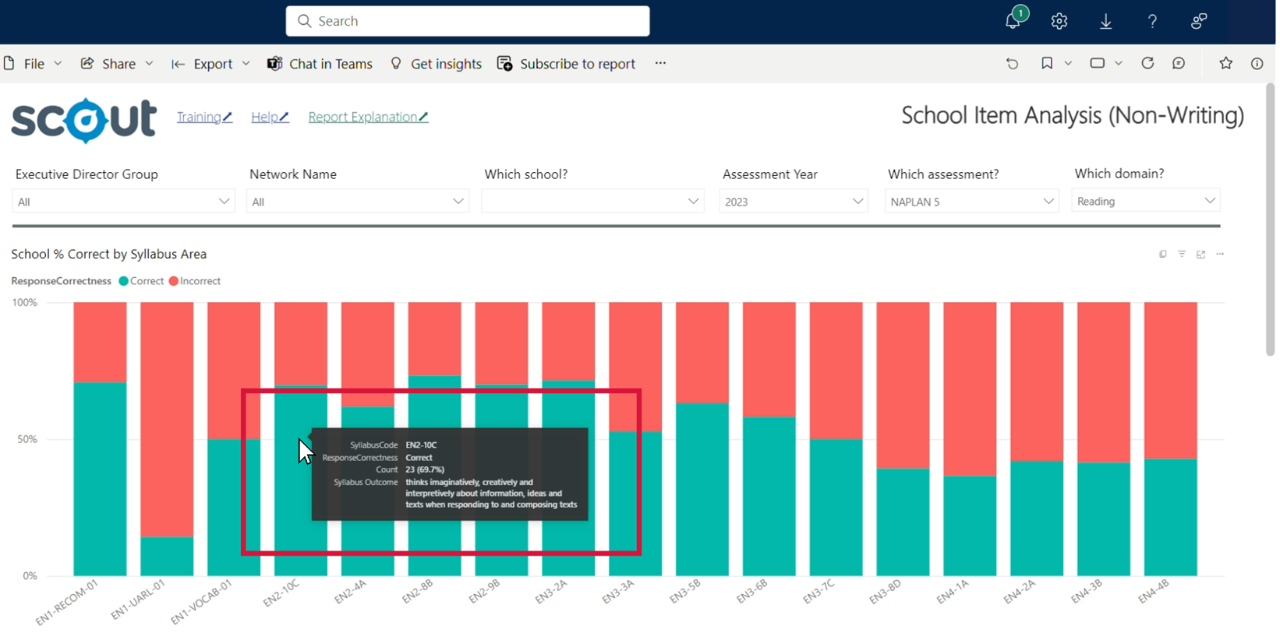
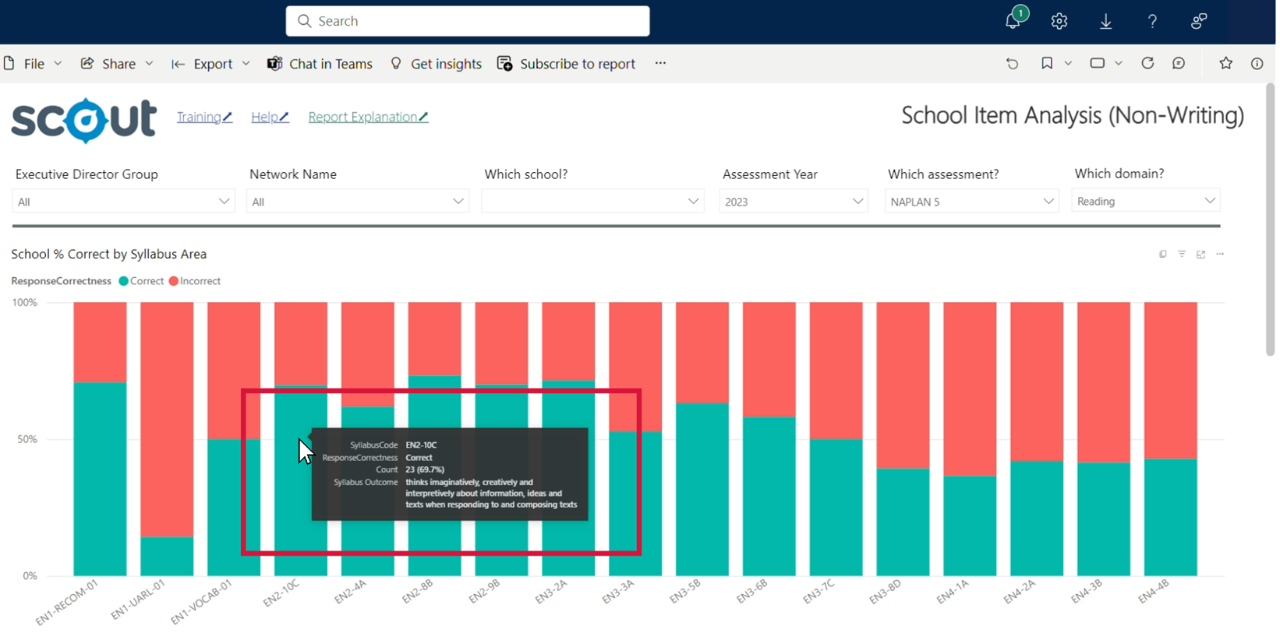
Cross-highlighting
You can use cross-highlighting to view data subsets, enabling easy comparison across all charts in the report. Select any column on a chart to trigger cross-highlighting.
Using focus mode
Enlarge individual charts within a report by selecting the Focus mode icon on the top-right side of the chart.
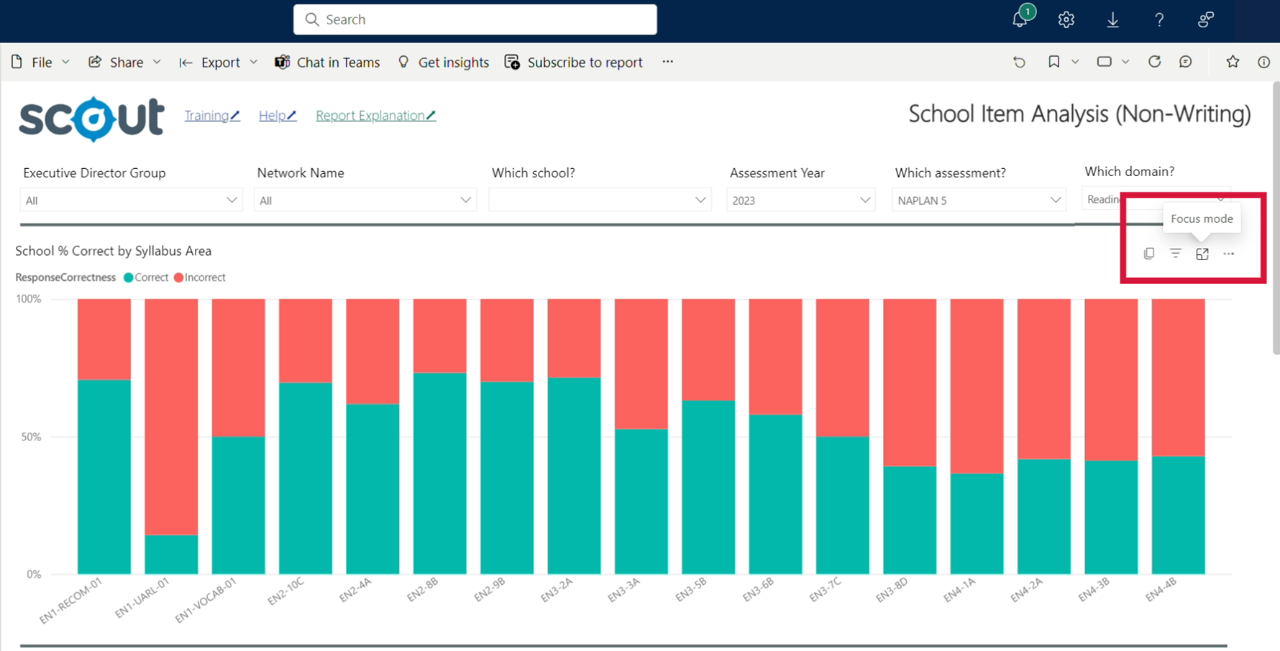
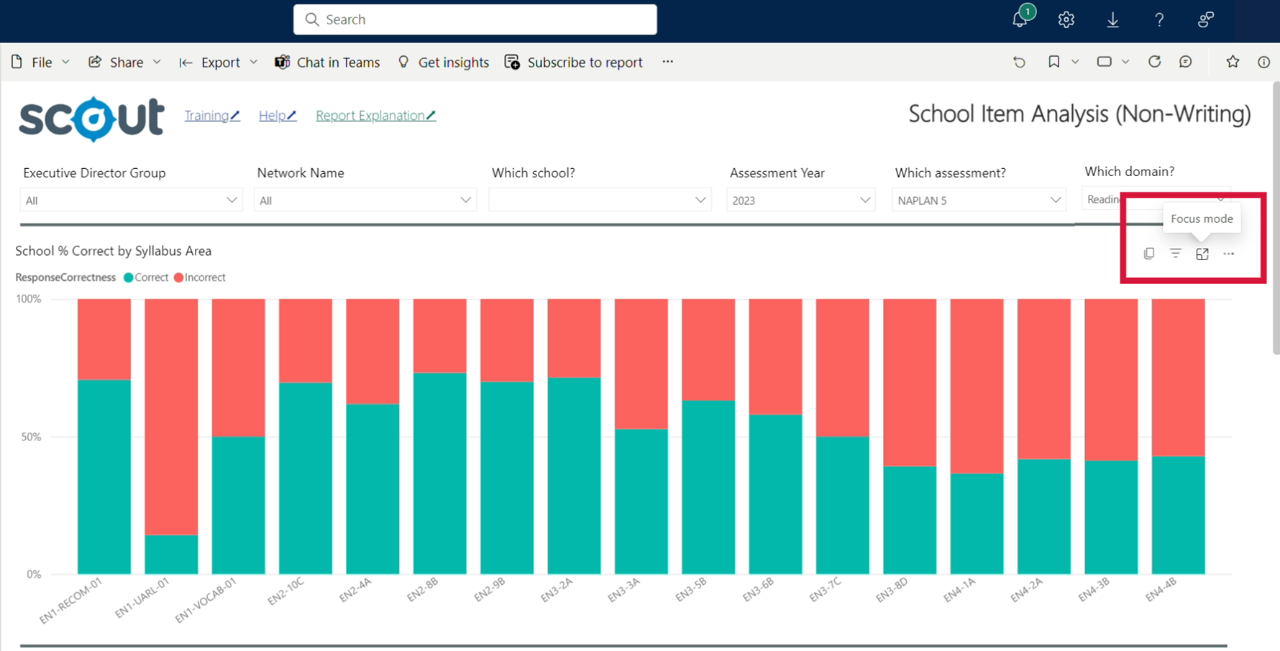
MyPL data is updated every business day and Scout data should be available the following business day.
Training provided by external providers
Practical courses such as CPR, RAMOA and First Aid are often provided through external providers. Data from external providers can take considerable time to be provided to Scout, and therefore, this data may not be current.
You can send your course completion certificate to mypl@det.nsw.edu.au to have it updated in their system. This may take up to 2 working days to reflect in Scout once it’s updated by the MyPL team.
Registering for training using non-DoE emails
Some teachers have undertaken training in MyPL using a non-DoE email. Some pre-service teachers elected to do all their training on e.g. a Gmail account and have kept that going for some years.
If so, ask the teacher(s) to raise a ticket in MyPL asking for their training records to be merged. Given this is a key step, you may wish to verify that this has been done to ensure accurate data.
If attendance data seems incorrect, this can be due to vendor system errors (eg. Sentral or Compass).
Please un-submit the missing roll, then re-submit it in the vendor system to refresh the data in Scout.
If you are missing data in your report, the first step to troubleshooting is resetting to default settings.
To return to the initial view, select the back arrow button in the top right-hand corner of the report then select ‘Reset’.
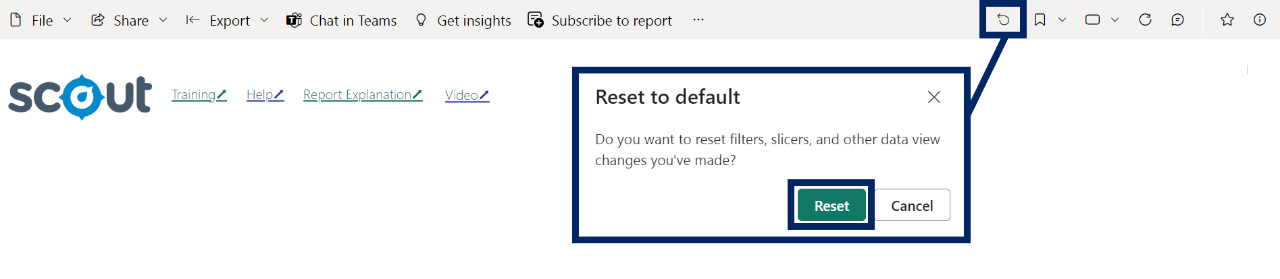
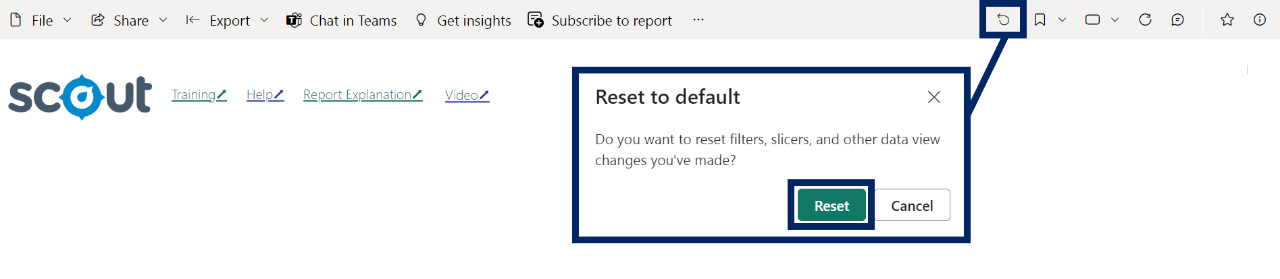
If you are still having issues, please get in touch with the EDConnect team for further support.
More information and resources on Operational Reports in Scout can be found here.