Sick Leave Management
About this report
This report is provided by EDConnect and is part of the suite of EDConnect operational reports available via Scout.
Information
Data Sources: SAP HR
Updated: Daily (data in this report is current at the close of business the day prior)
Designed for
The Sick Leave Management Report enables schools to view sick leave records for both teaching and non-teaching staff, including absences where no medical certificate has been provided.
Benefits
How can I use this report?
The Sick Leave Management Report allows DELs and Principals to see the number of staff sick days taken in a year, including sick leave without an accompanying medical certificate. This allows the user to easily identify staff sick leave absence patterns that are of concern, so they can follow the appropriate sick leave management processes to work with and support relevant staff.
What should I look for?
This report helps identify any staff with a sick leave record that may be of concern, in particular, those who have exceeded the threshold for ‘sick leave with no medical certificate’.


.
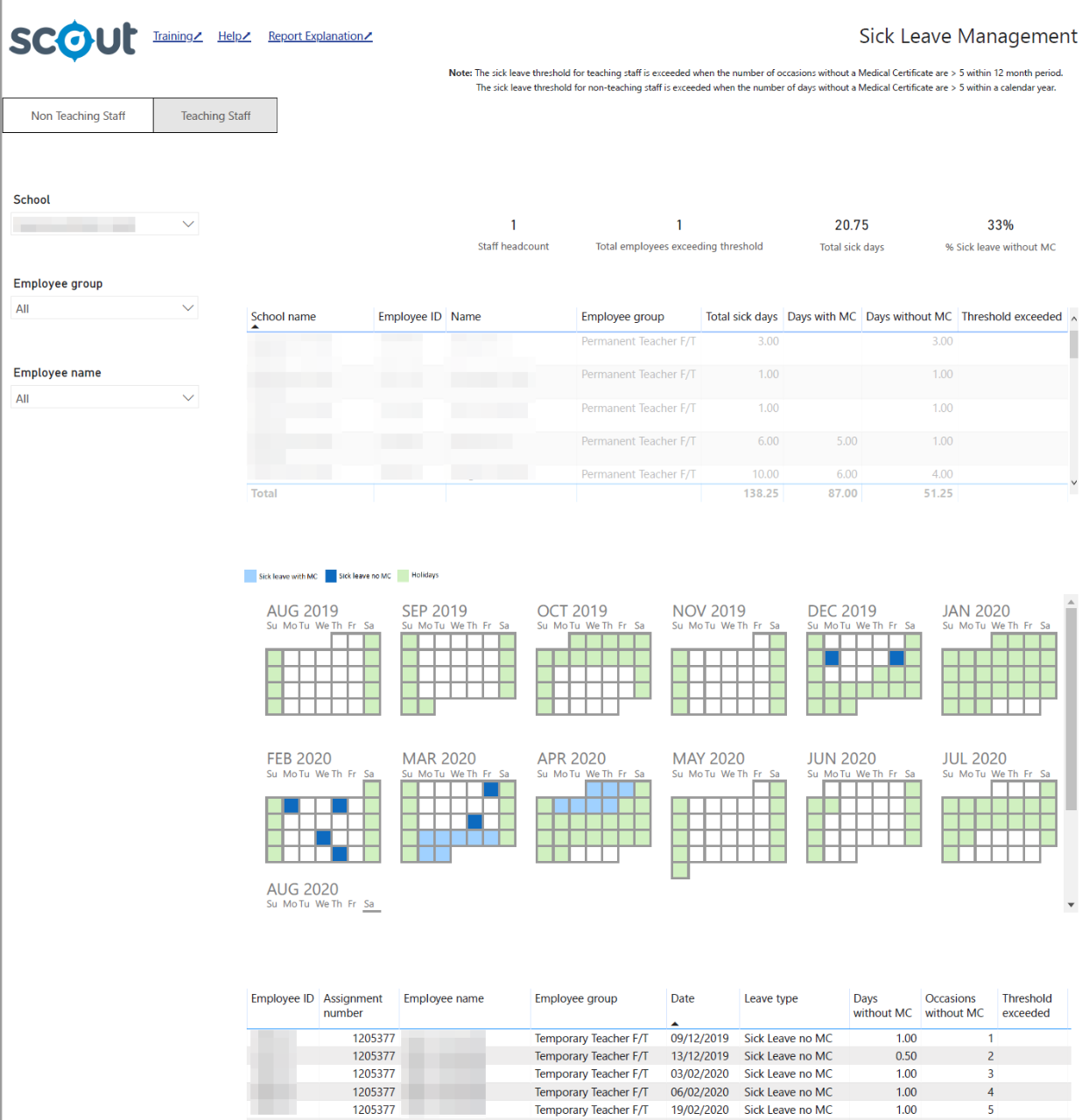
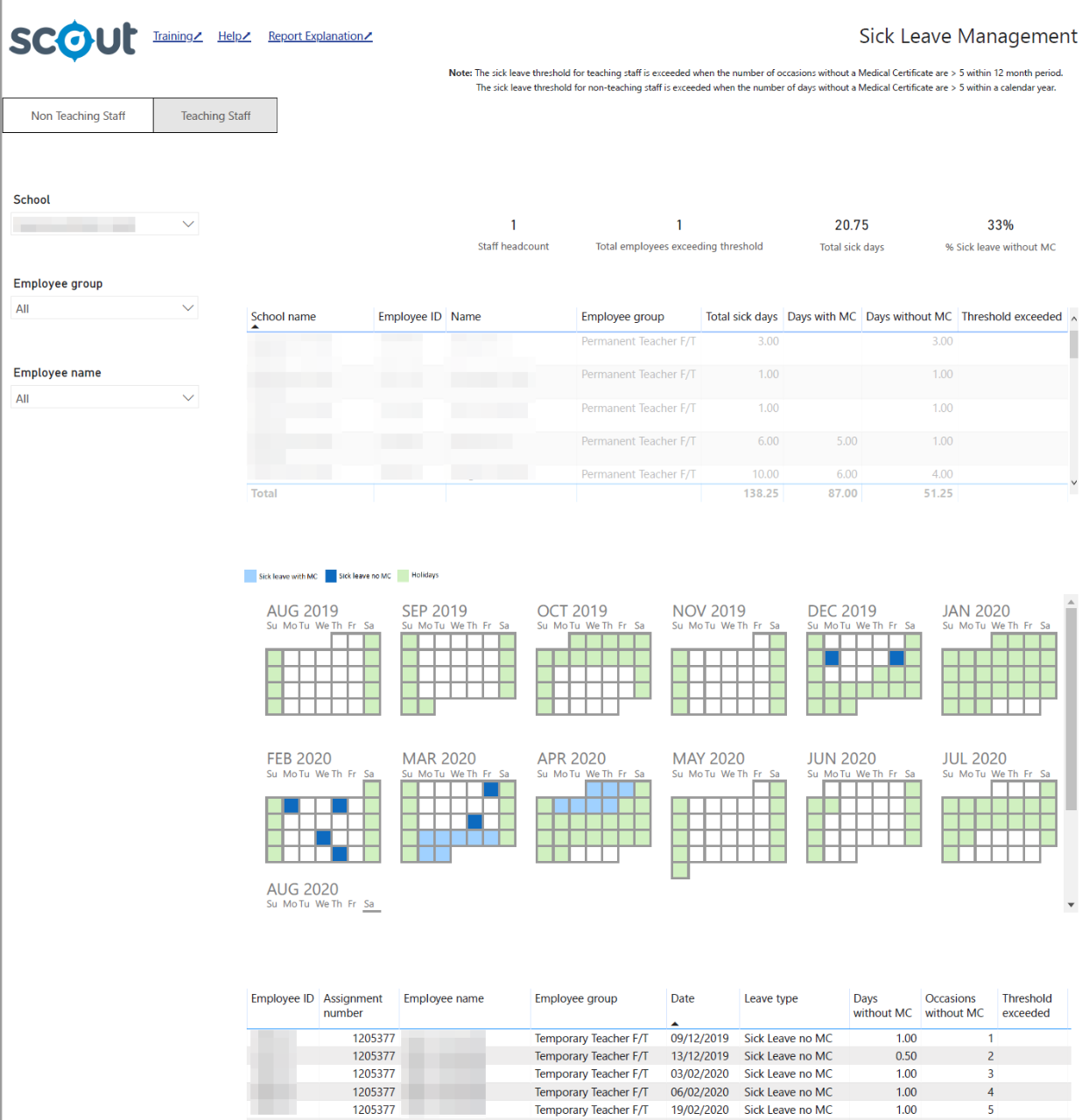
Using the report
Select results with slicers
The slicers allow you to select what information will be displayed in the chart and tables.
Selecting a school is necessary for the report to generate meaningful results.
For non-teaching staff select the Calendar year. Results can further be sliced using the Employee group and Employee name.
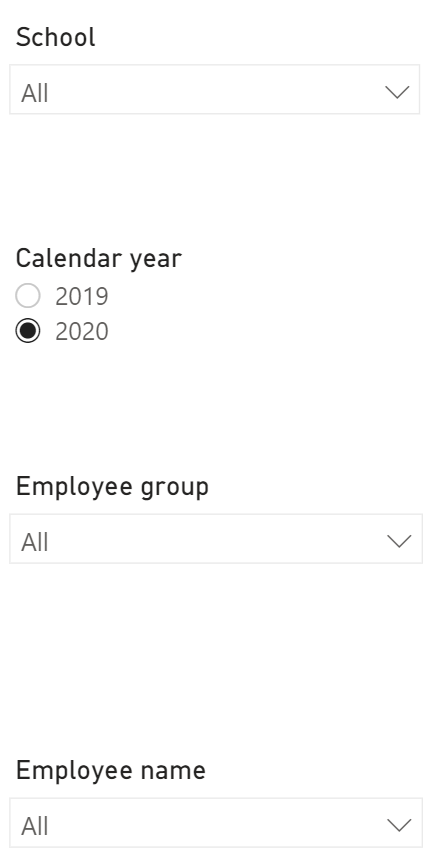
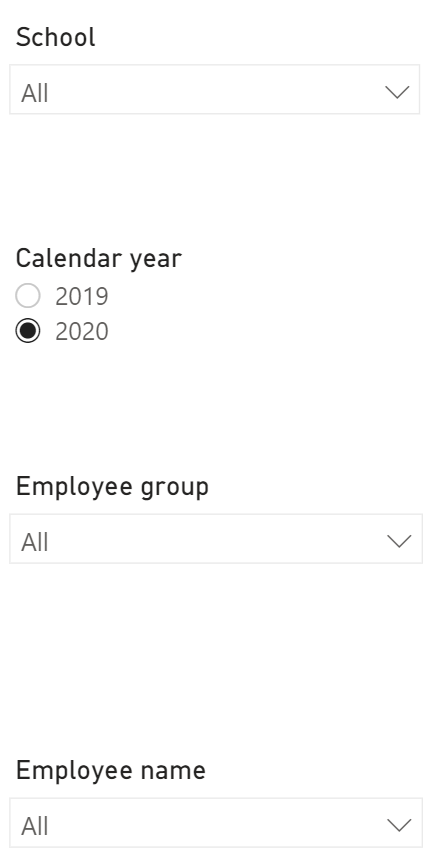
You can toggle between teaching and non-teaching staff.


For teaching staff results can also be refined by Employee group and Employee name.
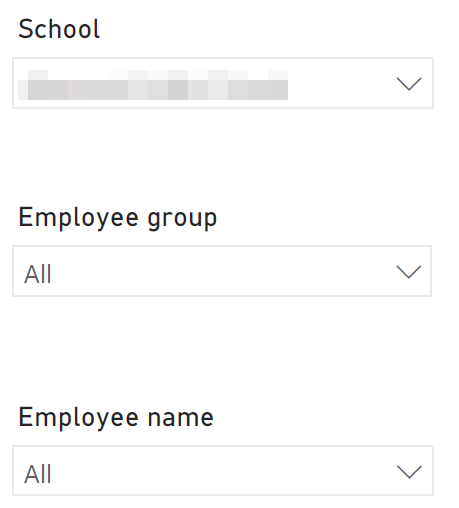
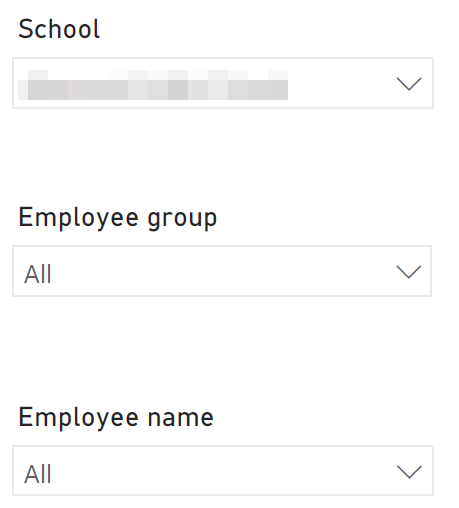
Note: for all of the slicers, a blank selection will be treated in the same way as selecting all of the options for that slicer. For example, not selecting an Employee group will display results for all the employees.
Snapshot
The top right section of the report displays various sick leave indicators for the selected school. The indicator changes depending on what is selected from the available filters.


View the charts
Your selections will automatically be applied to the charts available in this report.
School Table
The first table on the report displays all employees of the selected school with position standard hours, total sick days, days with medical certificate and days without medical certificate for the selected year.
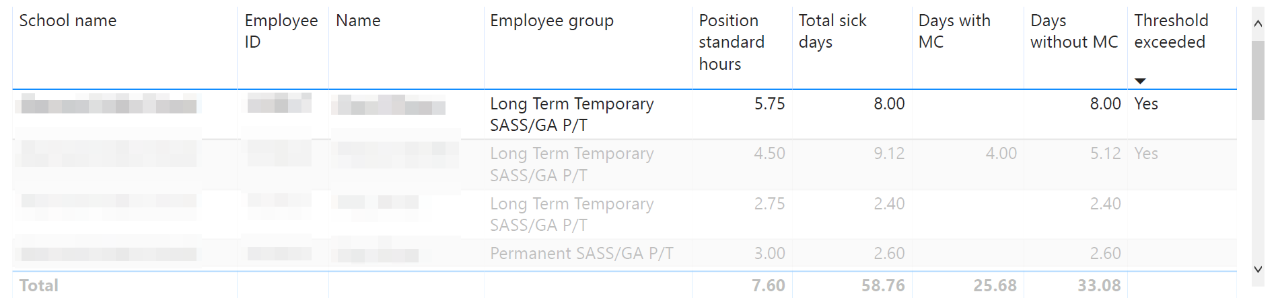
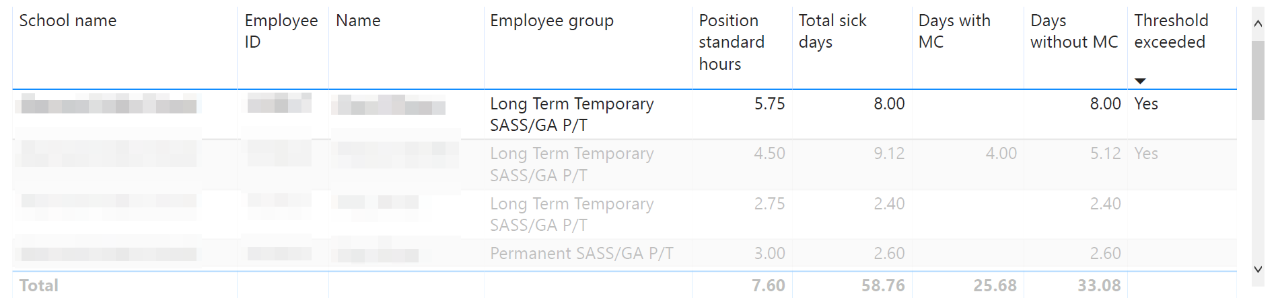
Calendar Visual
The visual will be populated as soon as a staff member is selected from the first table. Sick leave with and without medical certificates will be highlighted on the calendar, to help identify leave patterns.
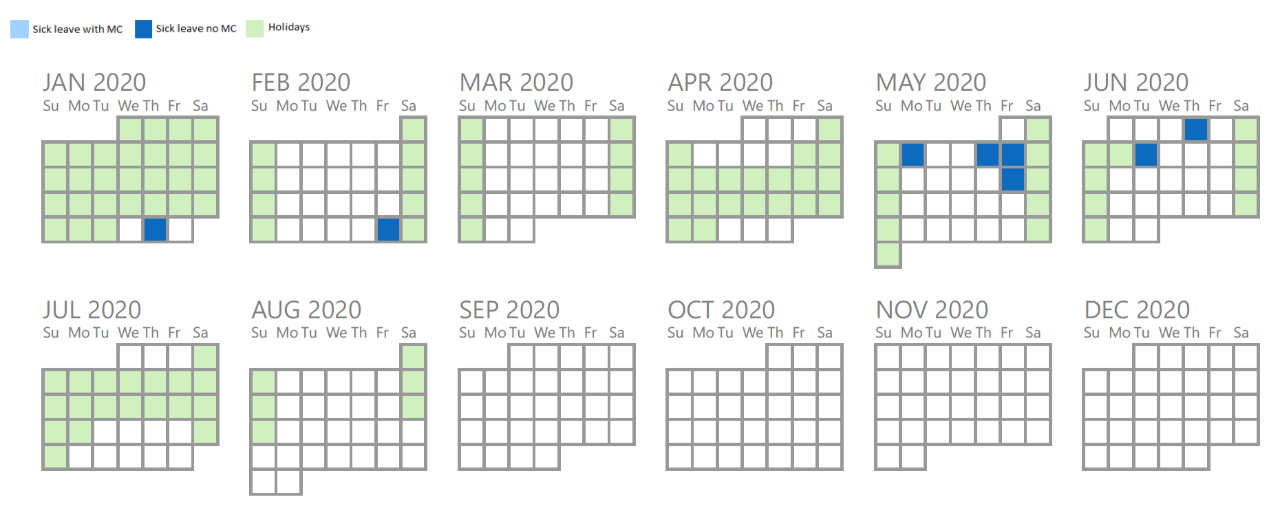
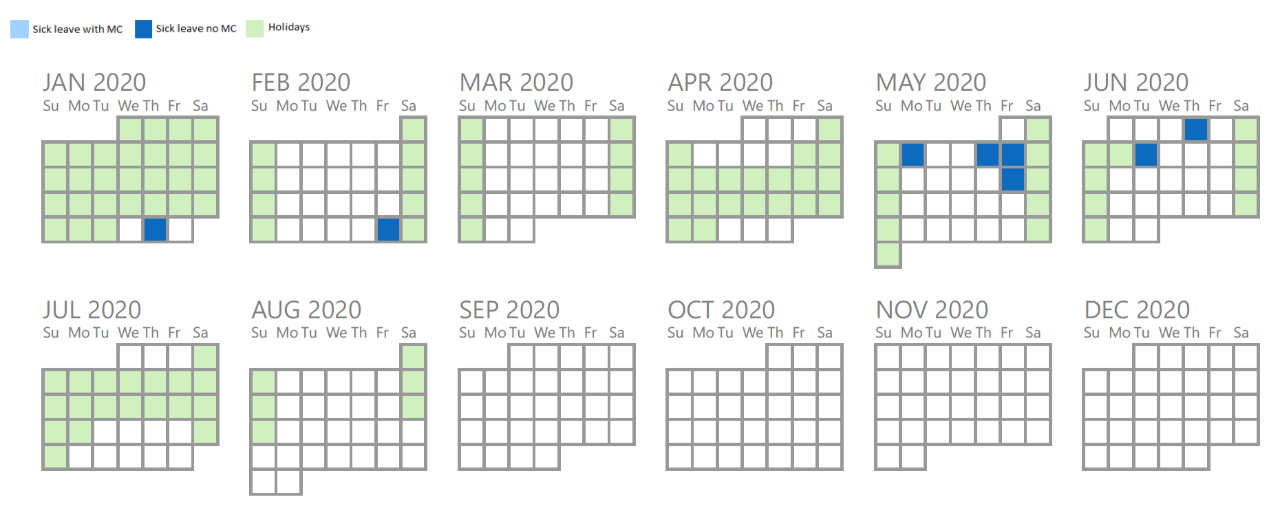
Staff sick leave details
The bottom table on the report will display leave details for all the sick leave taken by staff, highlighting leave reason and threshold value.


Non-teaching staff sick leave
The sick leave threshold for non-teaching staff is exceeded when the number of days without a medical certificate is > 5 within a calendar year.
Teaching staff sick leave details
The second tab of the report has similar visuals with an exception of year slicer.
The sick leave threshold for teaching staff is exceeded when the number of occasions without a medical certificate is > 5 within a 12 month period.
Other tips for tables
- Hovering over the chart or table will reveal additional options icons. Clicking on the chart or table title will make these icons switch to become always visible.
- Use the slicers provided to filter reports data.
Export the results
The information from this report can be exported easily. Hover over a chart or table and select the ‘More options’ ellipsis icon once it appears. Then select ‘Export data’.
This will bring a confirmation box to download the current names in the table as a spreadsheet for editing and printing.
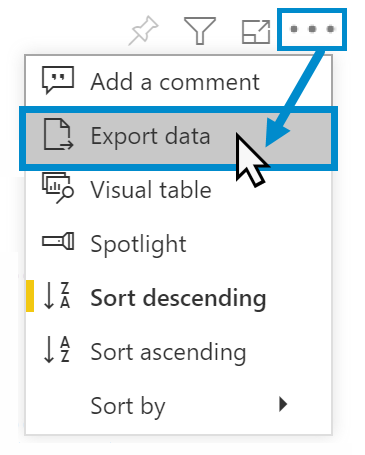
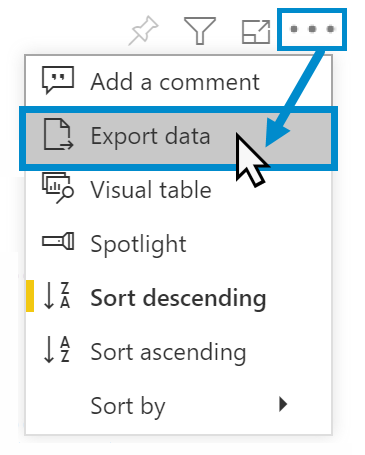
Reset to default
If you wish to remove selections you have made and return to the initial view of the report, select ‘Reset to default’.
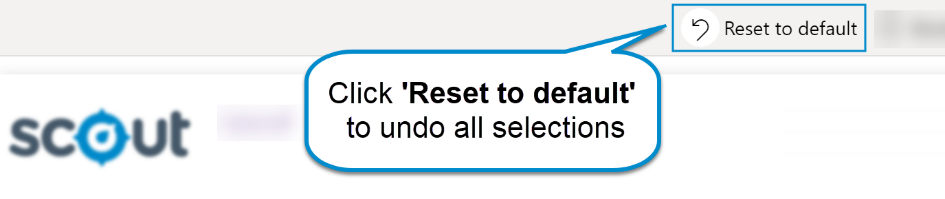
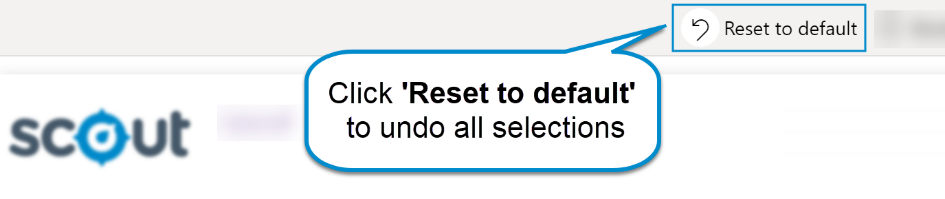
Need further help?
- Other guides are available in the Digital Learning Centre.
- If you are having difficulty with access to a Scout App or report, please contact Support.
Supporting links
For more information relevant to these reports, please visit the following links: