Executive Financial Reports
The report provides a year-to-date view of the organisation’s financial position with supporting commentary to assist in financial review, reporting and planning.
Designed for: Group Deputy Secretaries, Deputy Secretaries and Executive Directors. The information displayed in the report will be specific to each respective user.
Data sources: SAP and Finance Business Partners
Updated: Each month
What is included in this report?
The report consists of three pages with various levels of consolidation and detail, accompanied by various charts and tables:
- Executive Summary,
- Divisional Summary, and
- Program Summary.
Executive Summary
There are four components to the Executive Summary.
- The high-level summary at the top of the page highlights variances for both year-to-date and full year results. These variances are summarised by:
- Net Cost of Services (the “bottom line” where revenue is netted off against expenses),
- Expenses (costs incurred), and
- Revenue (incoming funds from external sources).
- Commentary is prepared by the Finance Business Partner to contextualise the results and offer advice on risks and opportunities, both current and emerging.
- The Net Cost of Services table at the centre of the page breaks down the results to a lower level.
- The waterfall charts at the bottom of the page provide a visual summation of the year-to-date and full year variances.
What should I look for?
- Are there major variances in actual spending against the budget from a year-to-date perspective?
- If so, is the impact temporary or permanent in nature, and is any corrective action required?
- Are there major variances between the full year forecast and budget?
- If so, what opportunities or risks are posed to the budget?
- Is the impact limited to the current financial year, or are there future-year implications?
- Are there any committed activities that have not been captured in the forecast?
Custom formatting is used to highlight variances on this page:
- Headline numbers in the high-level summary are flagged by percentile variance to budget.
- Balances in the net cost of services table are flagged by $ amount variance to budget.
- The parameters for these are provided on the page.
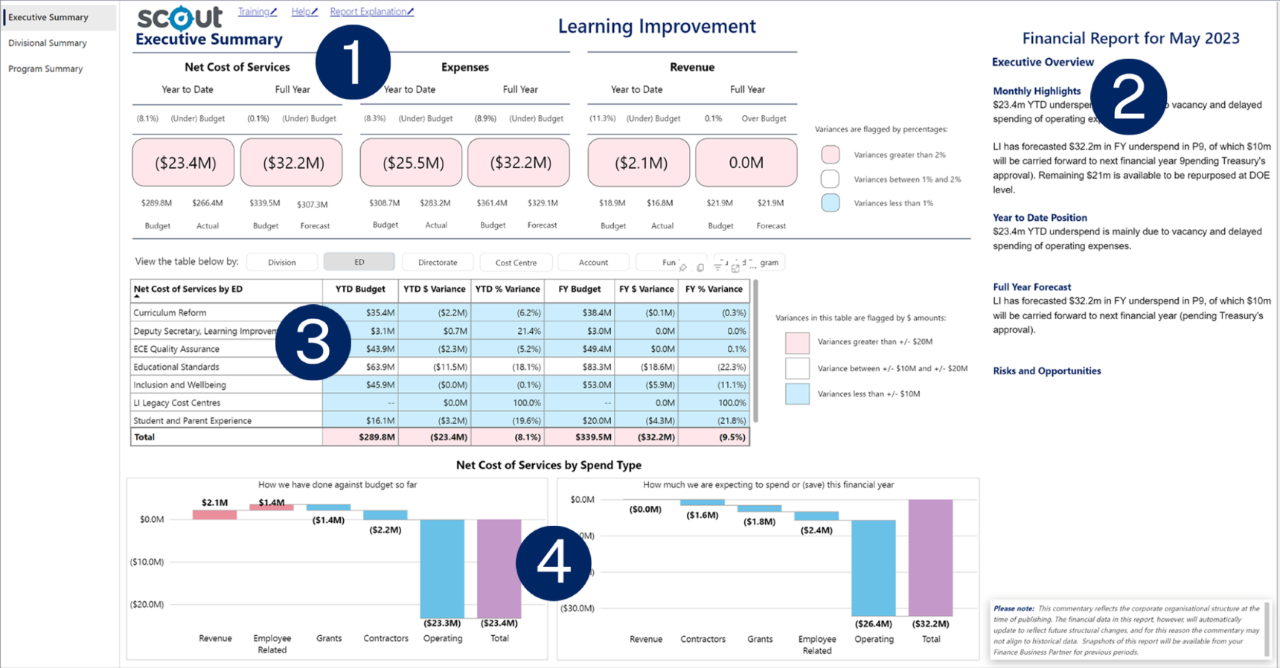
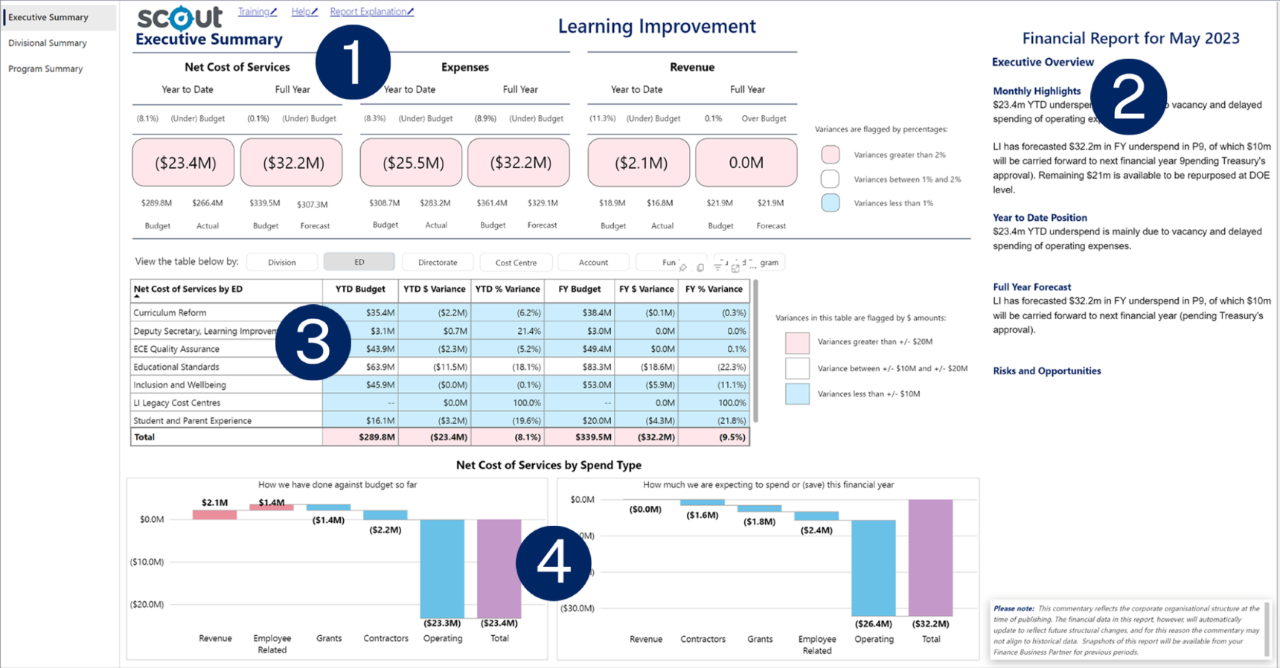
- High-level summary
- Commentary
- Net cost of services table
- Waterfall charts
Divisional Summary
This page displays the same data used in the Executive Summary but with different visualisations.
The headline numbers include three basic calculations which may provide insights into the accuracy of the full year forecast:
- Spent per Month: the average spent per month year-to-date.
- Balance to Spend: the current full year forecast less year-to-date actuals, i.e., the amount to spend in the remaining months of the financial year to reach the forecast (not the budget). Does this seem reasonable given the known commitments for the remainder of the financial year?
- Run Rate: the average spend per month required to reach the forecast. How does this compare to the Spend per Month figure, and could it indicate a revision of the forecast is required?
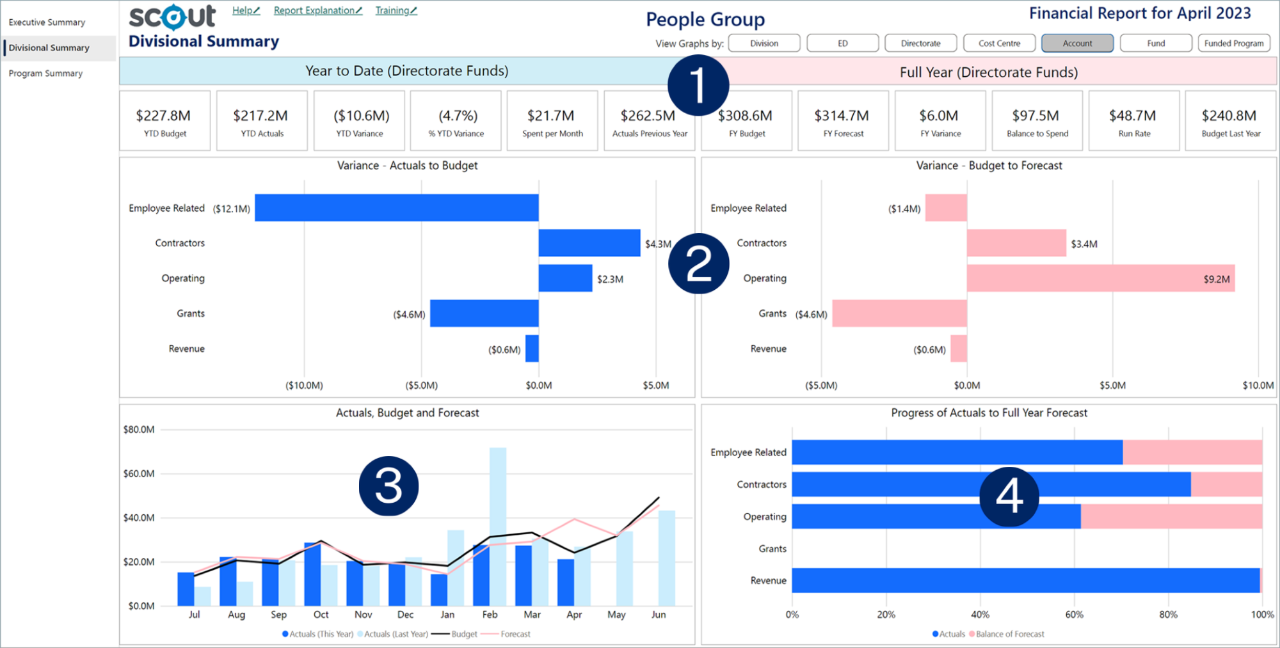
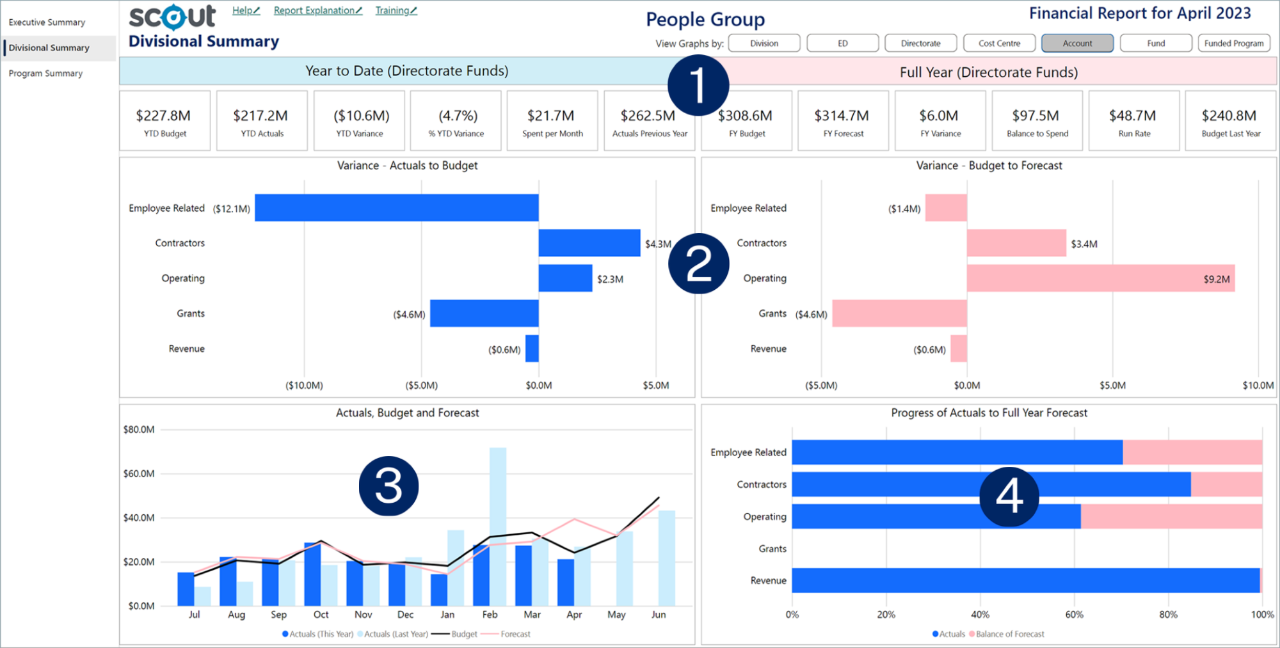
- Headline numbers
- Bar charts displaying variances
- Column/line chart showing balances by month
- Bar chart showing progress of spend
Program Summary
This page also displays the same data used in the Executive Summary but at the project and WBS level, and with extra filtering options to drill down.
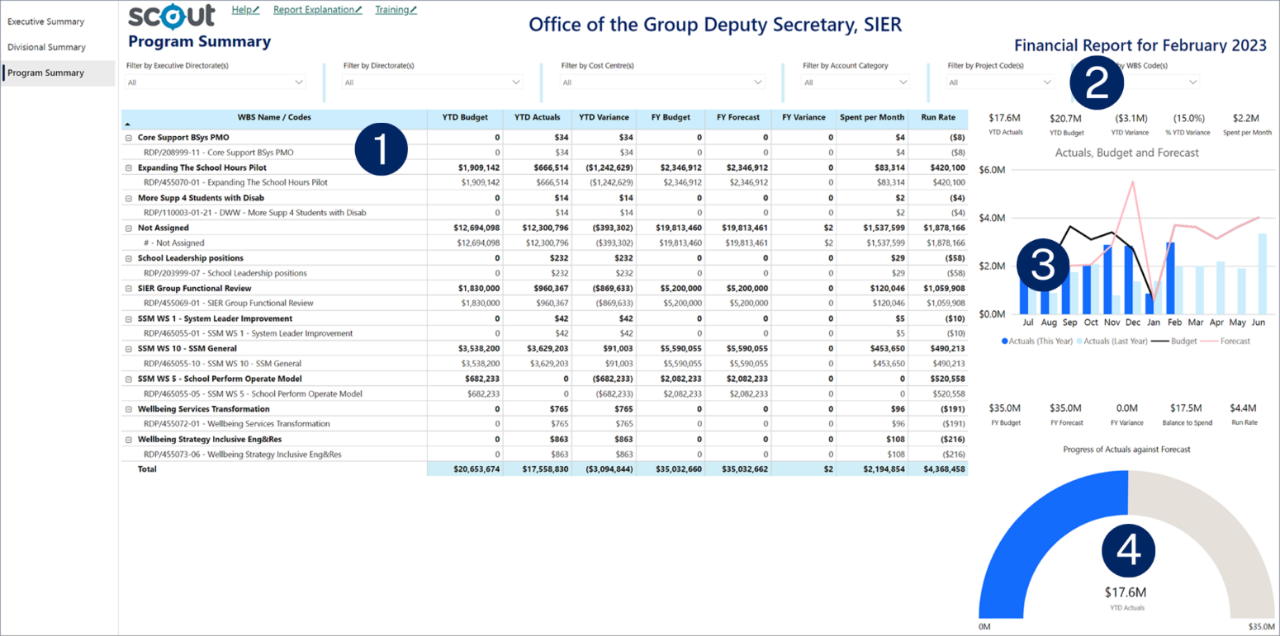
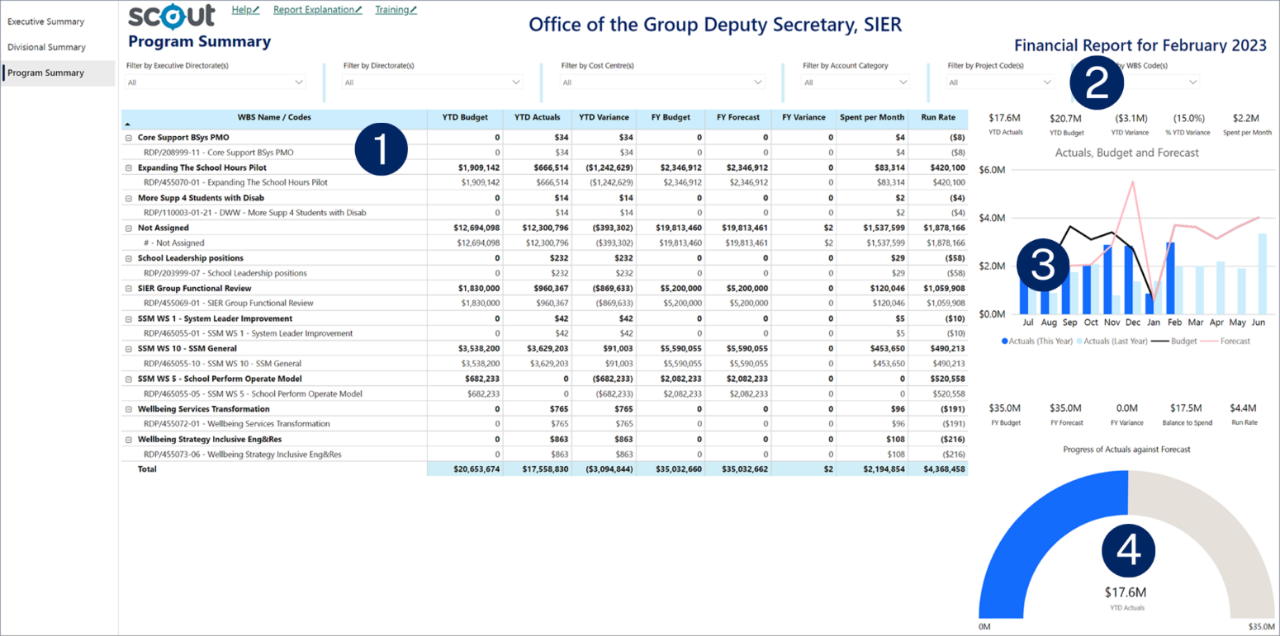
- Balances by project and WBS
- Headline numbers
- Column/line chart showing balances by month
- Gauge chart showing progress of spend
Using the reports
Select results with filters
The filters are to the right of the screen on all pages in the report, and allow:
- View of results from prior months for up to two years, and
- Selection of reporting area(s) made available to the user
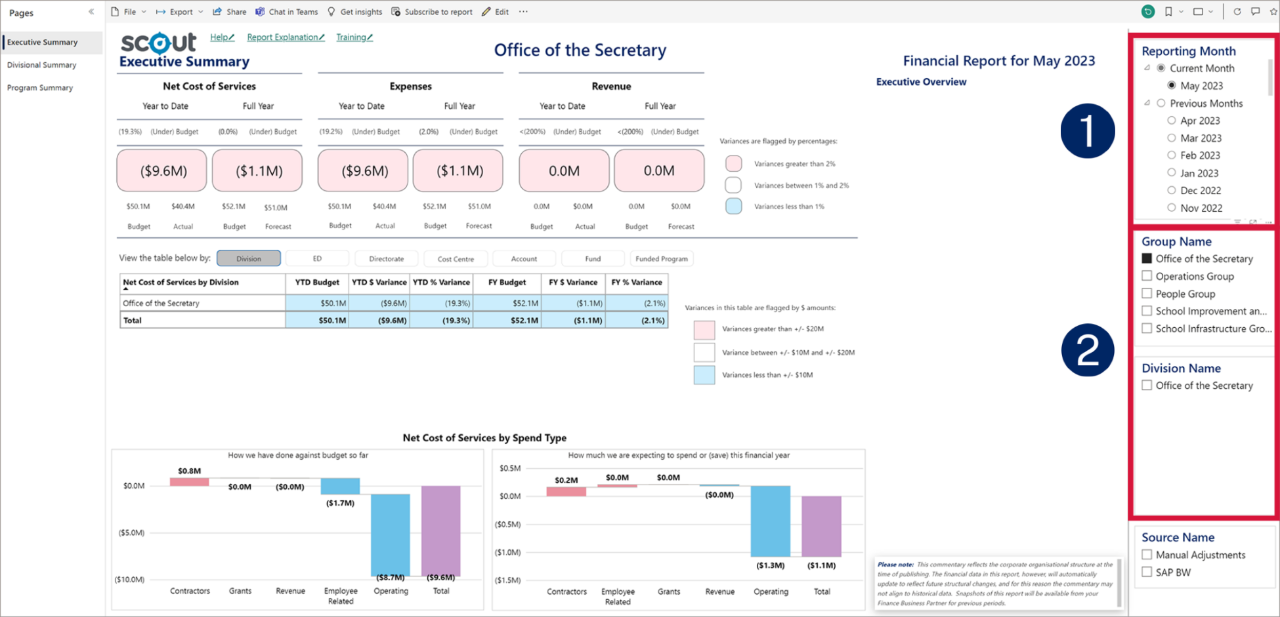
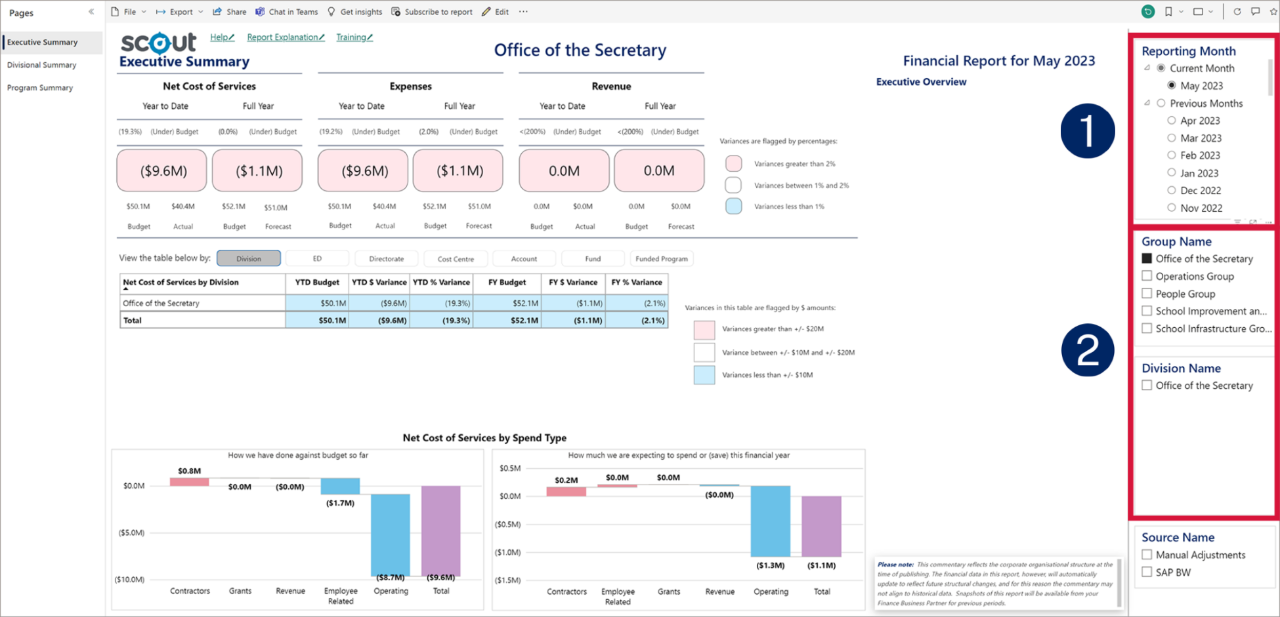
Select results with slicers
The slicers are located on the report page and allow dynamic selection of elements to display charts and tables.
Executive Summary
The slicer applies to the table and sits just above it. Use the slicer to view the table by:
- Division,
- ED,
- Directorate,
- Cost Centre,
- Account,
- Fund, or
- Funded Program.
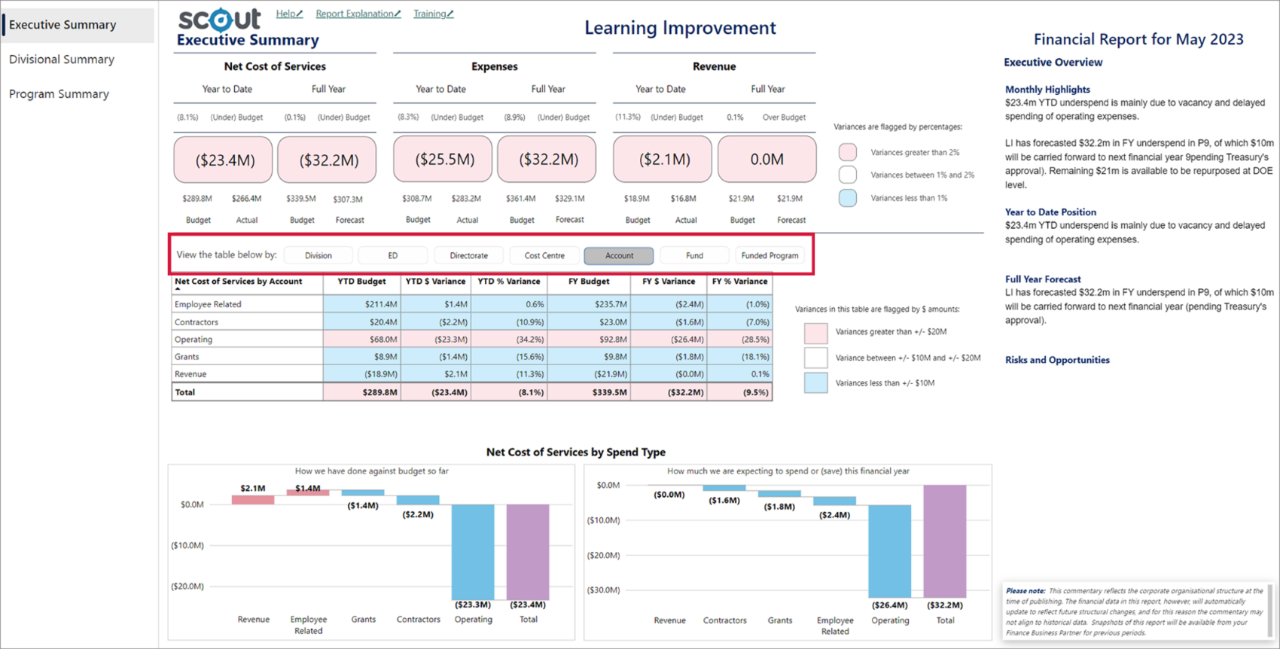
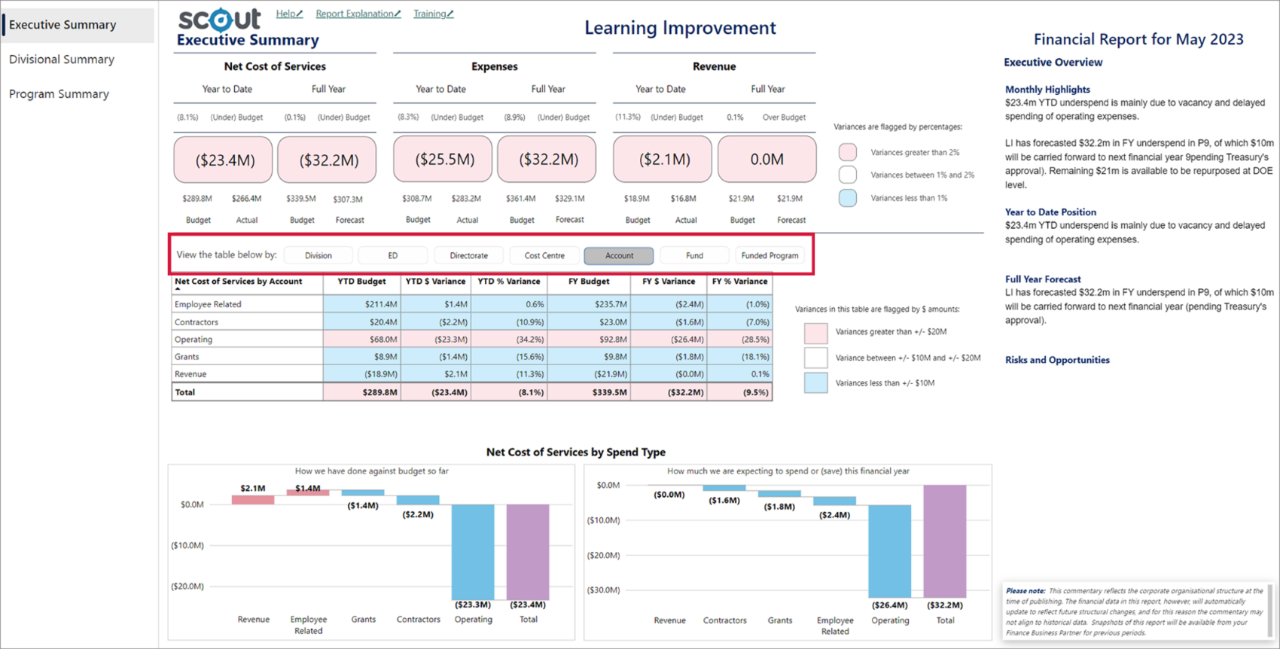
Divisional Summary
The slicer applies to all the bar charts and is placed towards the top right of the page. Use the slicer to view the charts by:
- Division,
- ED,
- Directorate,
- Cost Centre,
- Account,
- Fund, or
- Funded Program.
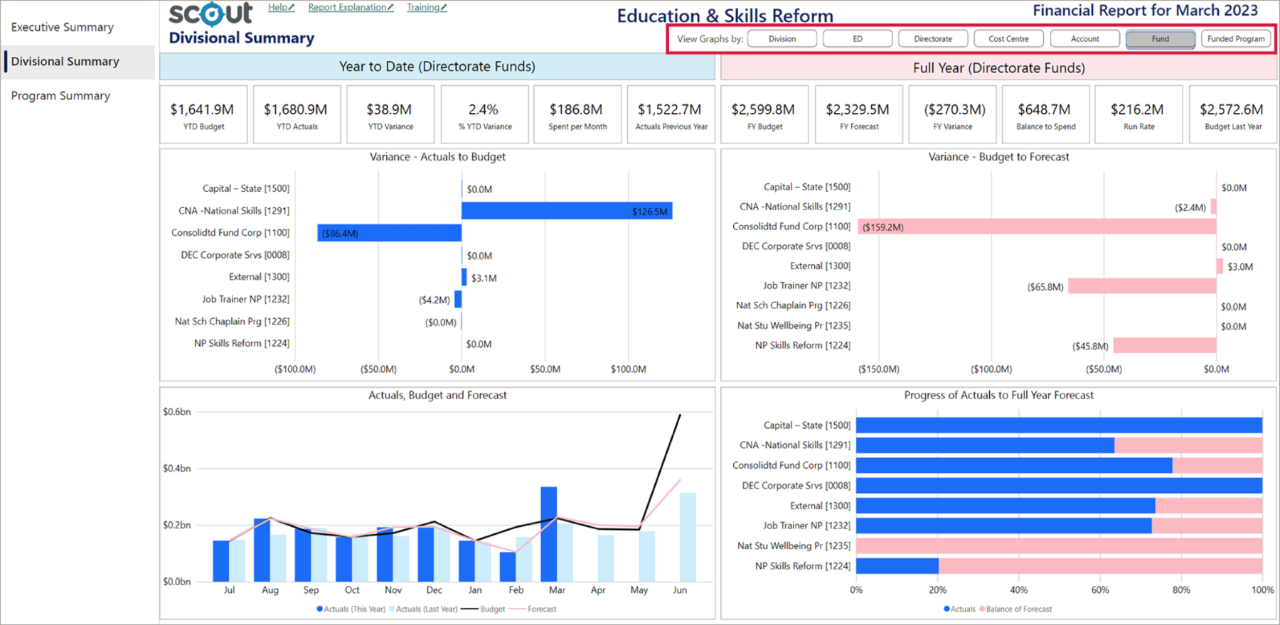
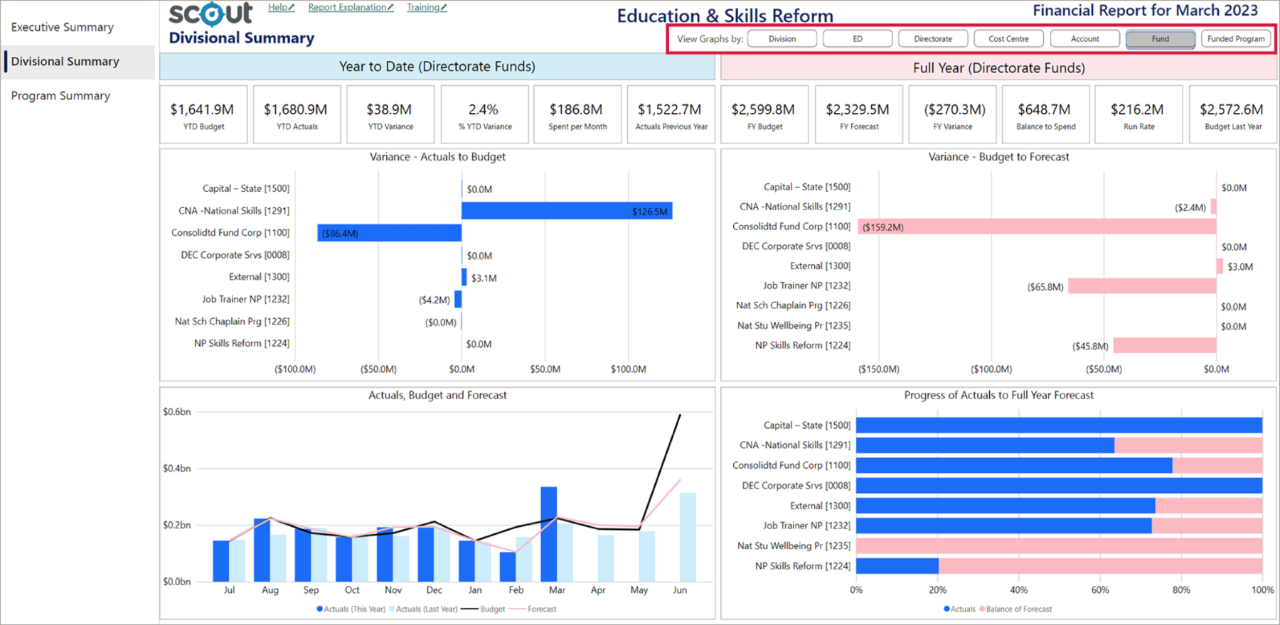
Program Summary
The slicers apply to all elements of the page; headline numbers, balances in the table and charts. Use the slicers to view by any combination of:
- Executive Directorate,
- Directorate,
- Cost Centres,
- Account Category,
- Project, and/or
- WBS.
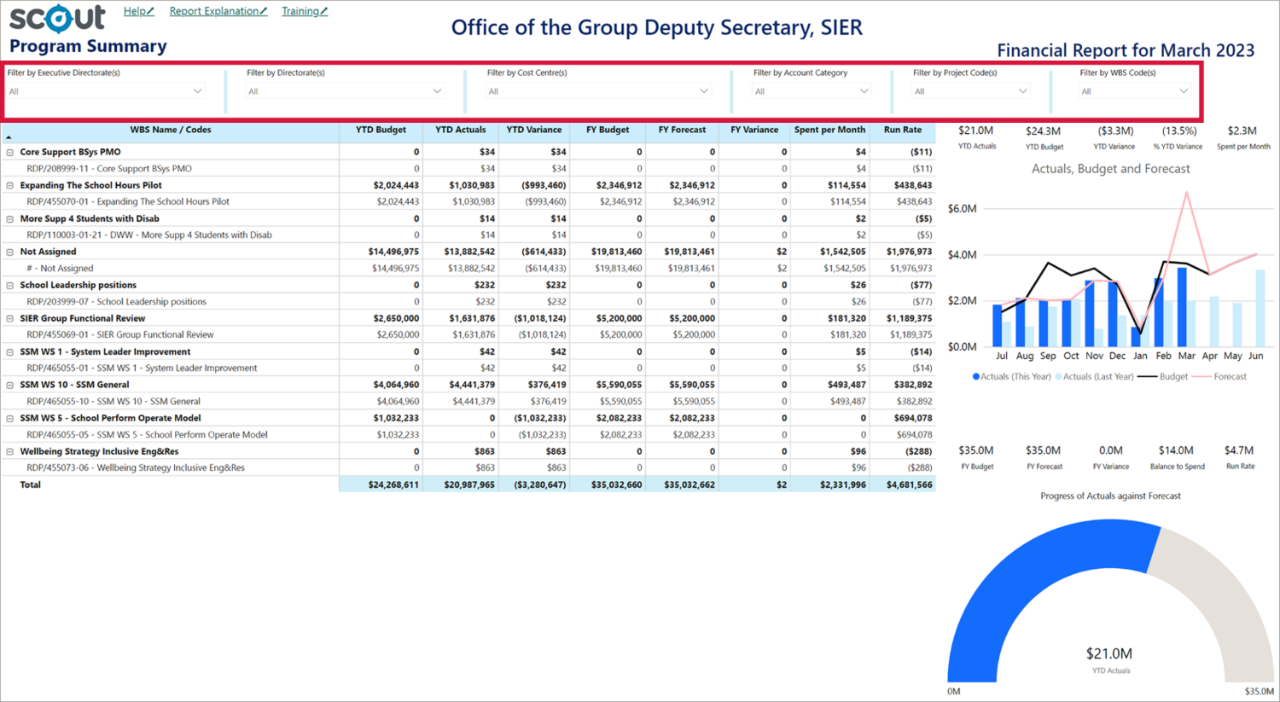
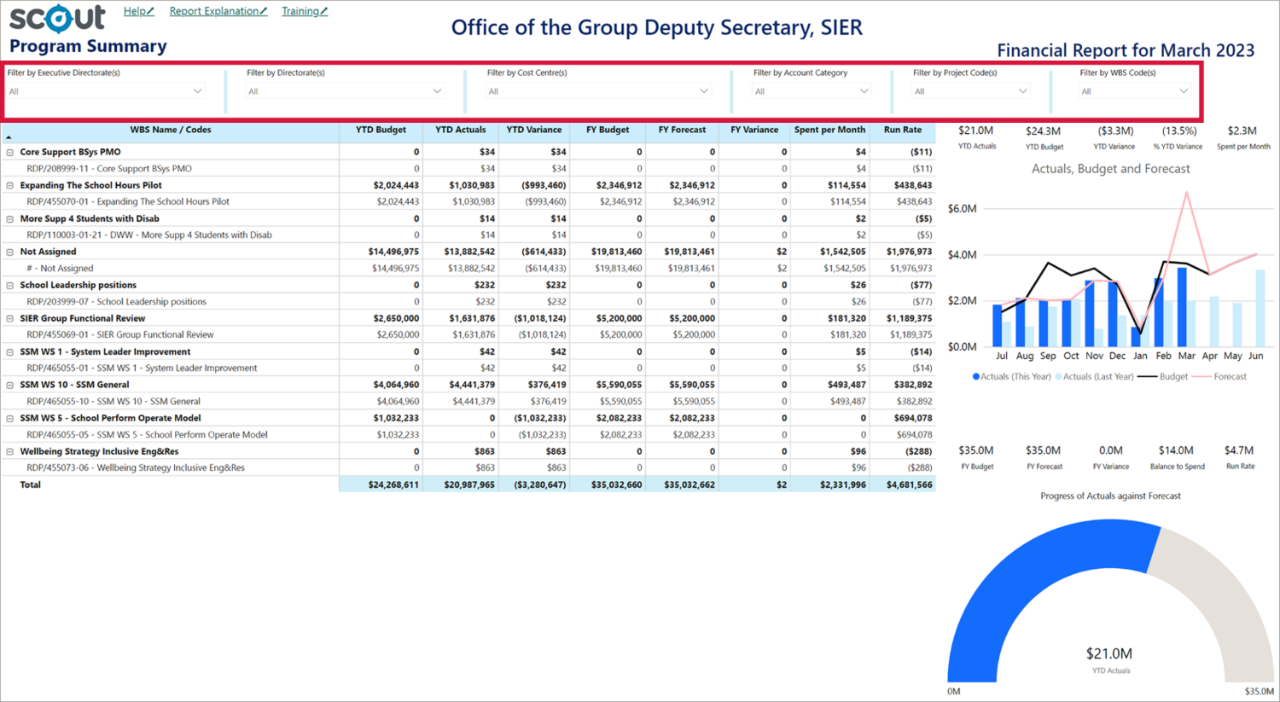
Selections from any of these slicers can be made:
- from the drop-down list,
- by typing text or a code into the search bar,
- and multiple selections can be made by holding the <ctrl> key
Selections in any of these slicers can be cleared by using the eraser icon on the top right side of the slicer.
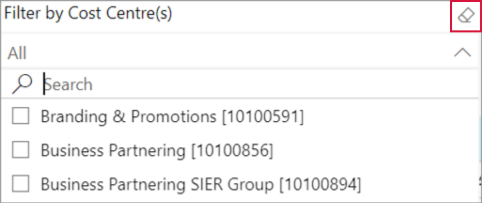
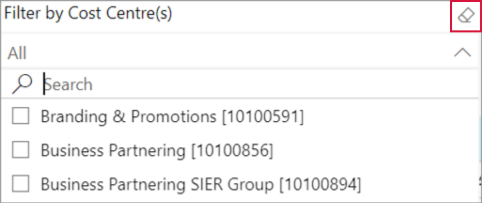
Highlight specific information
The tables and some charts in the report are interactive and allow users to highlight individual elements and see the results for that selection.
Executive Summary
Select any row on the table and:
- it will be highlighted, and other rows dimmed,
- all balances and calculations on the page will reset to reflect the selection,
- the charts will also update to reflect that selection.
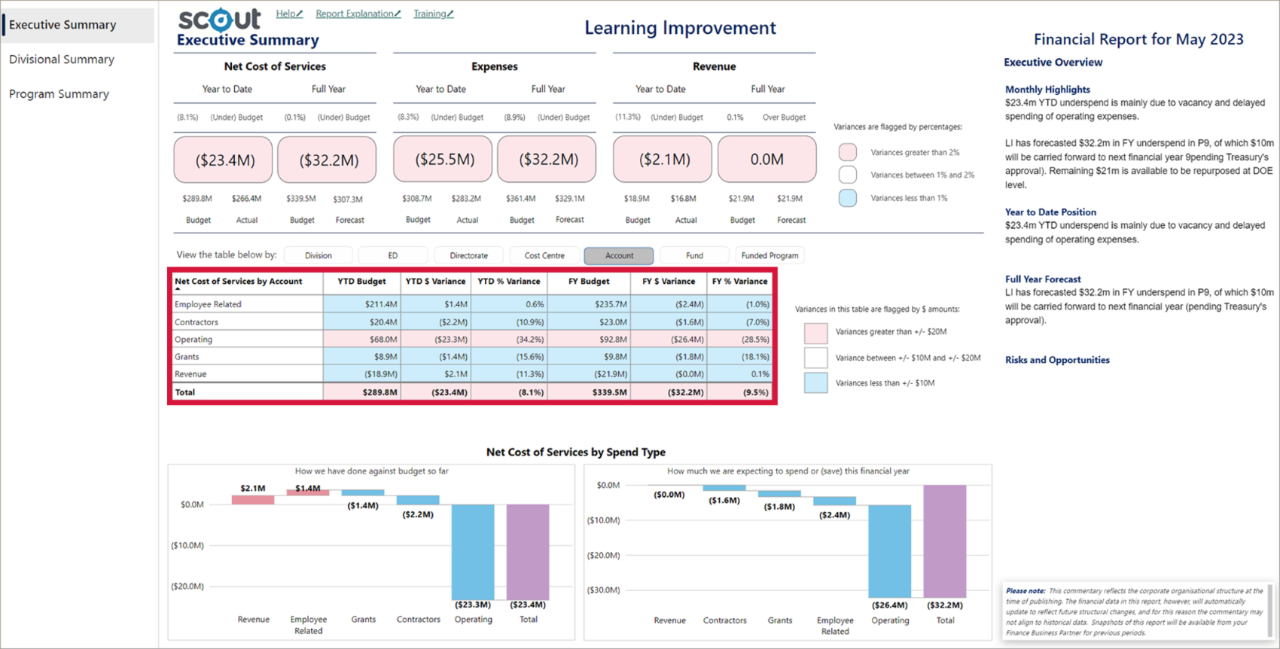
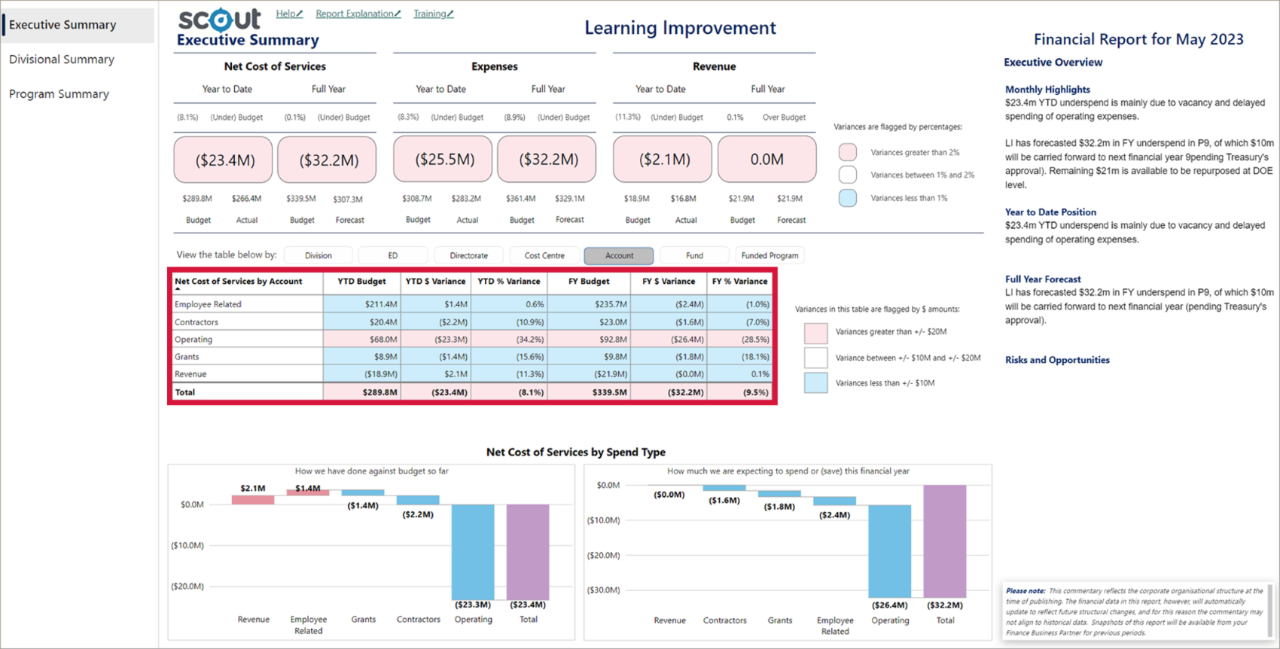
Divisional Summary
Three charts on this page are interactive:
- Variance – Actuals to Budget
- Variance – Budget to Forecast
- Progress of Actuals to Full Year Budget
Select any bar on these charts and:
- the bar will be highlighted, and others dimmed,
- all balances and calculations on the page will reset to reflect the selection,
- the other three charts will also update to reflect that selection.
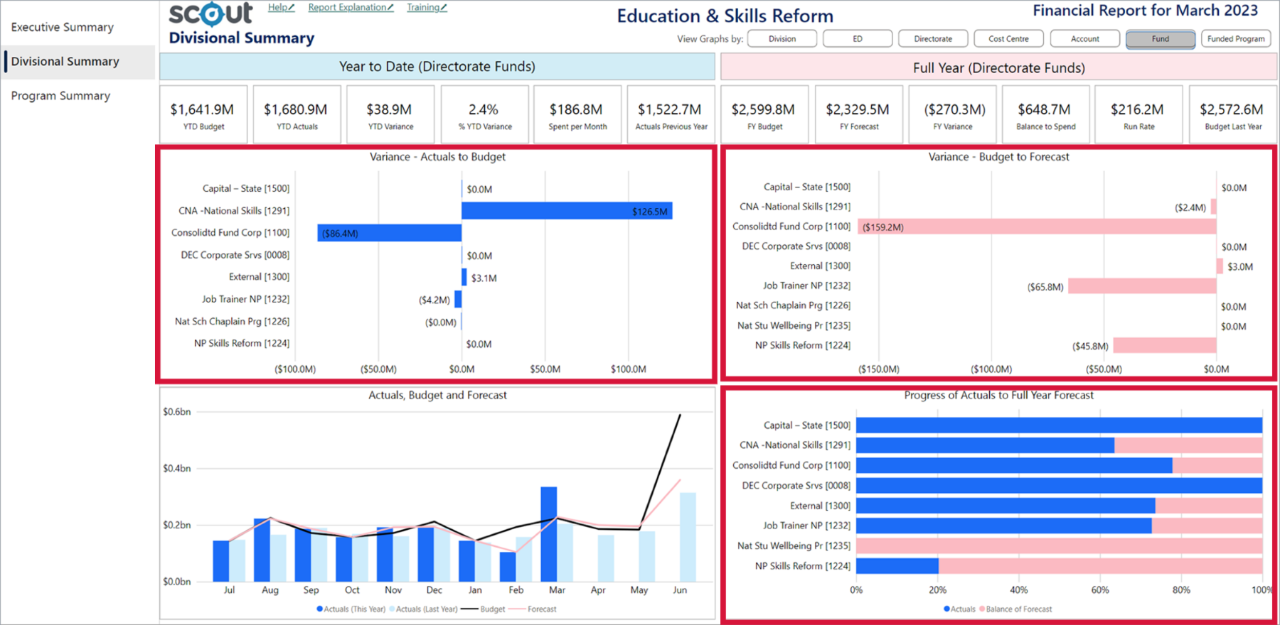
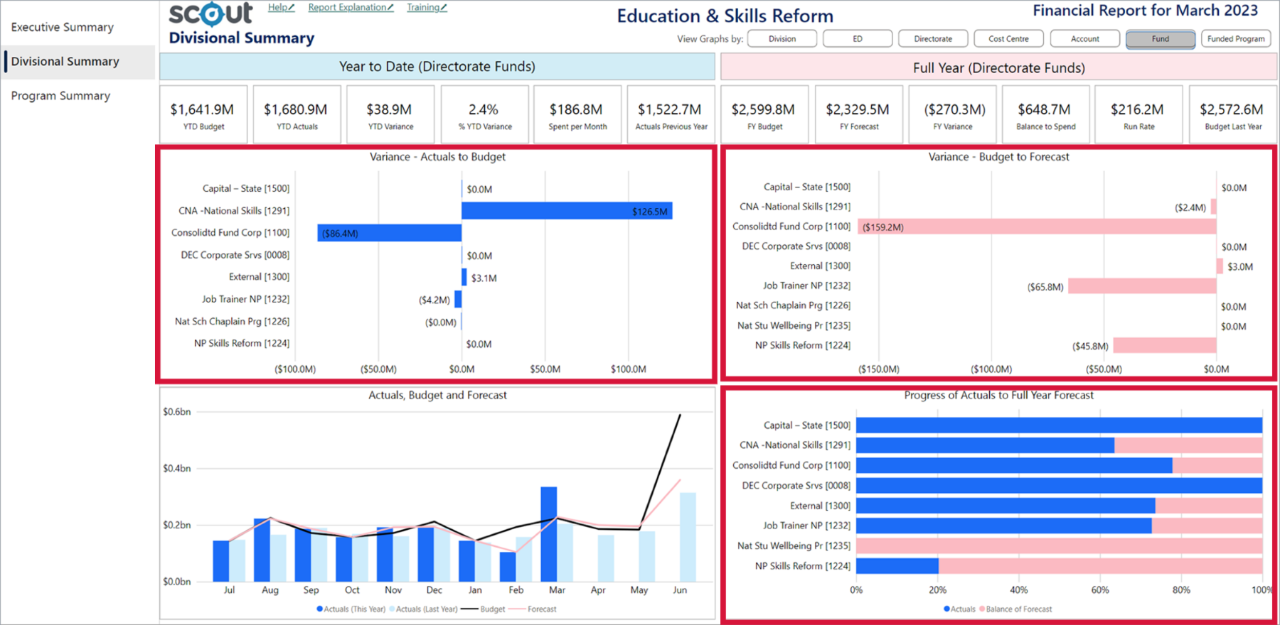
Program Summary
Select any row on the table and:
- it will be highlighted, and others dimmed,
- all balances and calculations on the page will reset to reflect the selection,
- the charts will also update to reflect that selection.
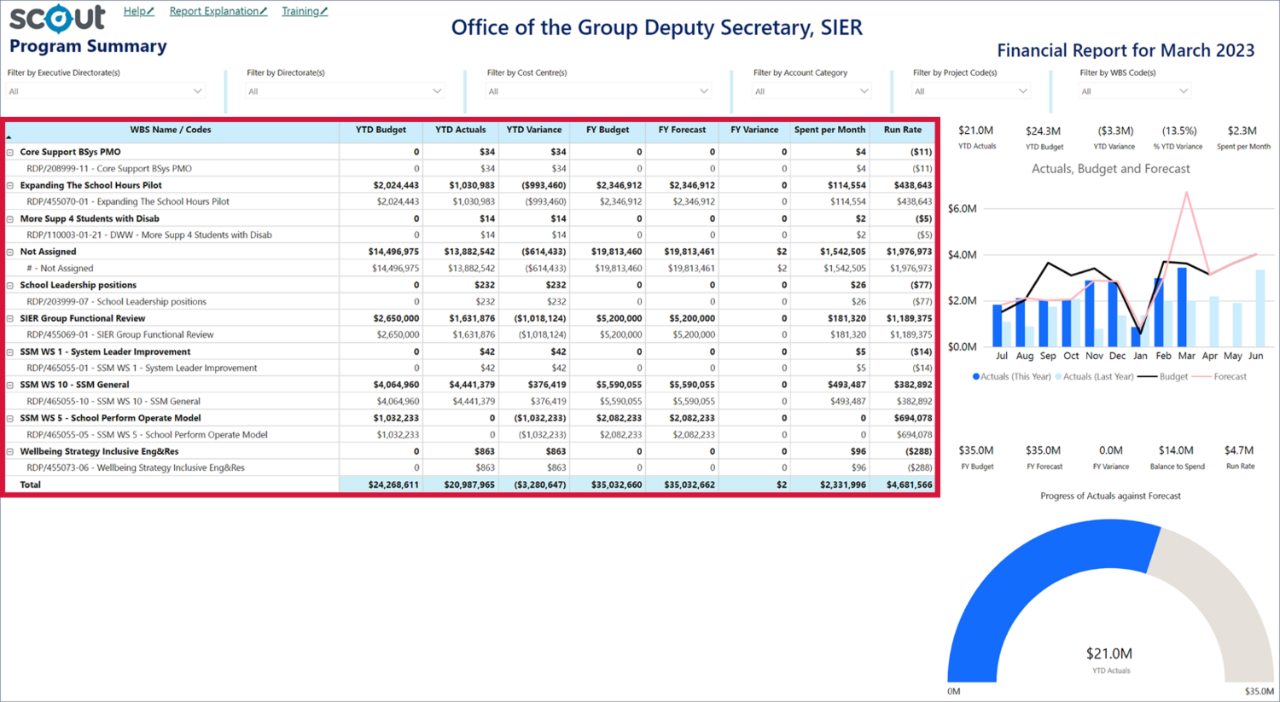
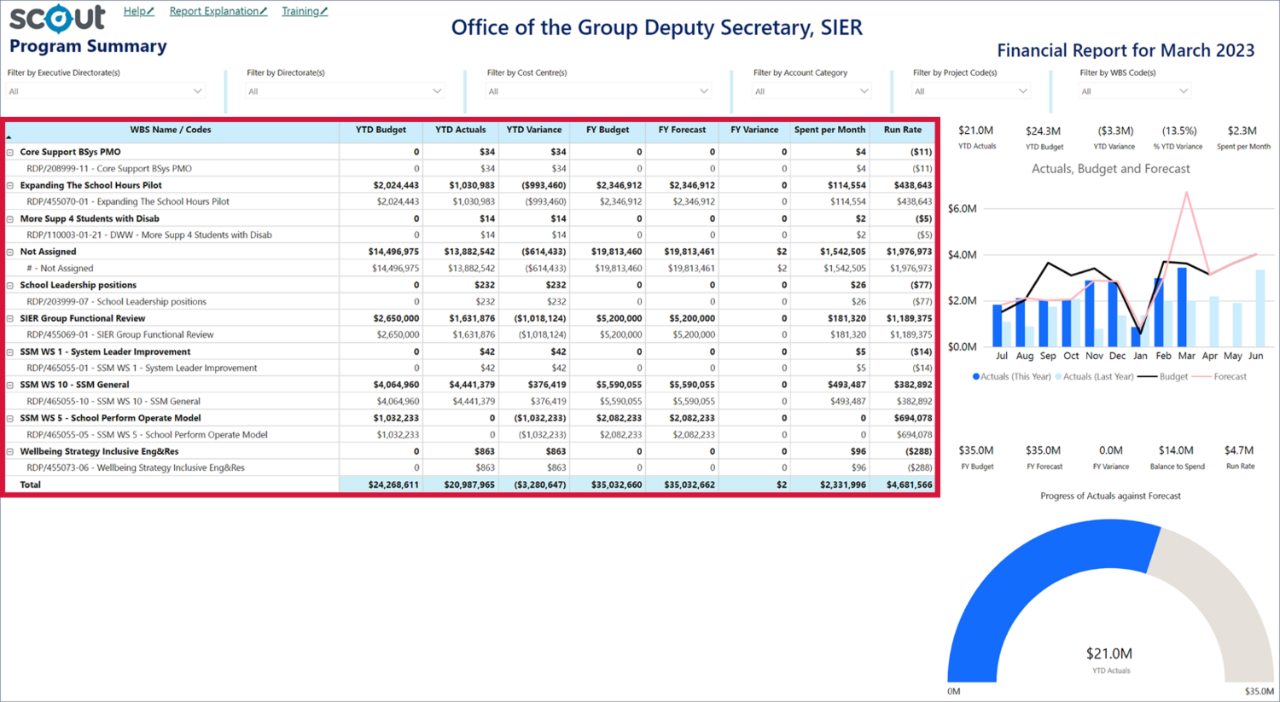
Note: If you select the same row or chart bar again, the report will return to show the balances for the whole of the reporting entity.
Reset to default
If you wish to remove selections you have made and return to the initial view, select ‘Reset to default’ from the top right of the window:
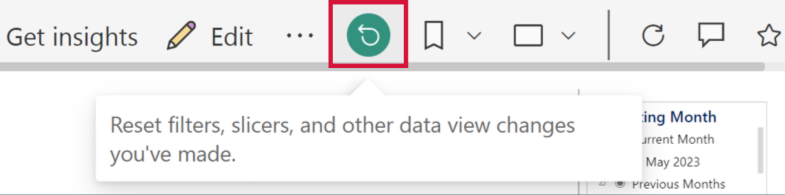
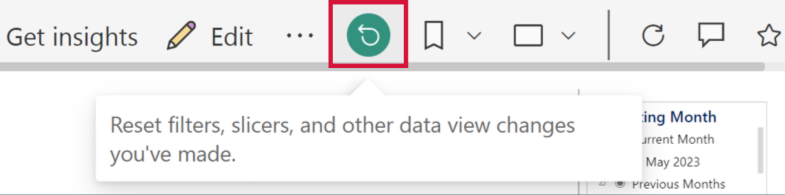
Need support?
Contact your Finance Business Partner directly or email Finance Business Partner Support (fapbpsupport@det.nsw.edu.au).