Microsoft OneNote
Microsoft OneNote may be used by schools to conduct HSC monitoring in a fully online environment.
Preparing the OneNote Notebook
This method helps keep records centrally, or in faculties, and works well when developed within a Microsoft Team.
To save time, your school or faculty may copy the Example 1 - HSC Monitoring OneNote file.
Steps to prepare the OneNote Notebook:
- Go to the Teaching and Learning 7-12 Statewide Staffroom team.
- Select the HSC support channel and select ‘Files’
- To copy the file, click on the ellipses (…) and select ‘Copy to.’
- Now select your new location and ensure you rename the file with the relevant HSC course and year.
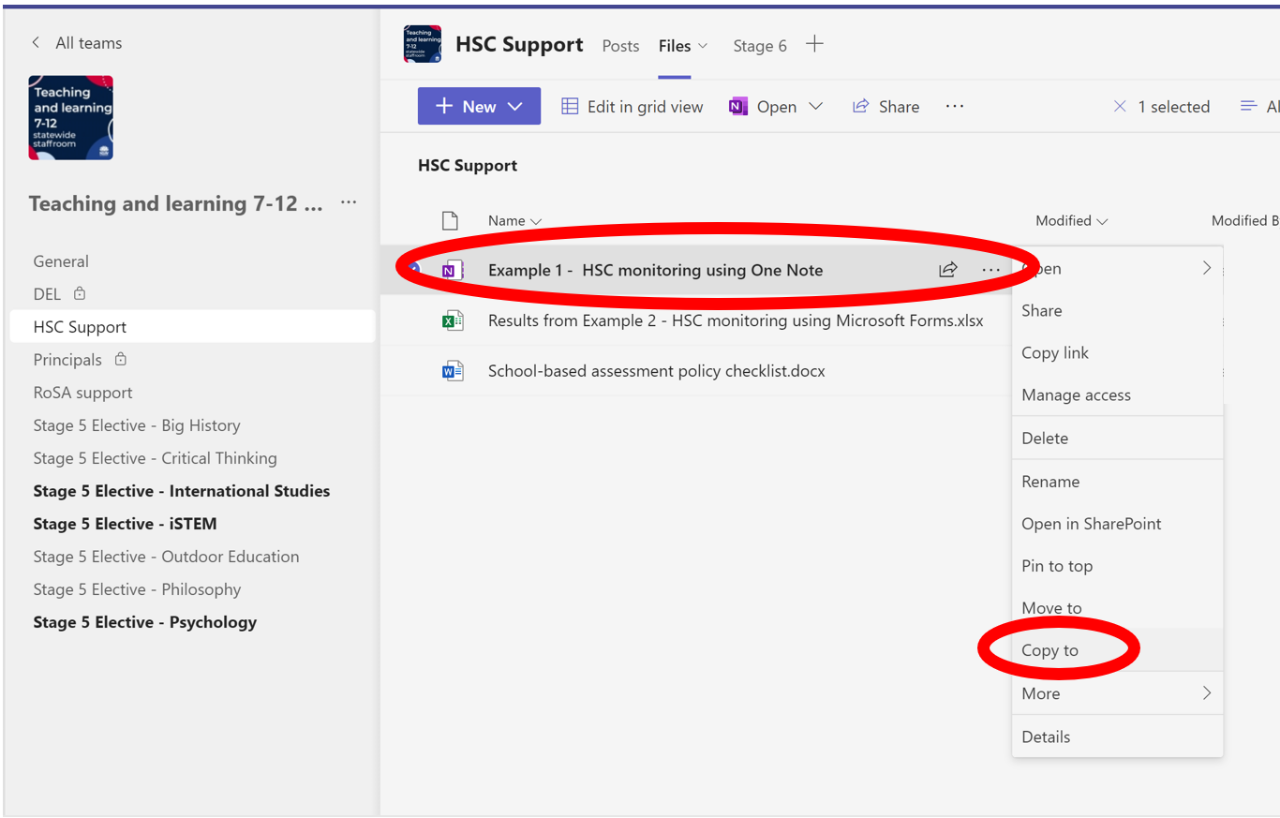
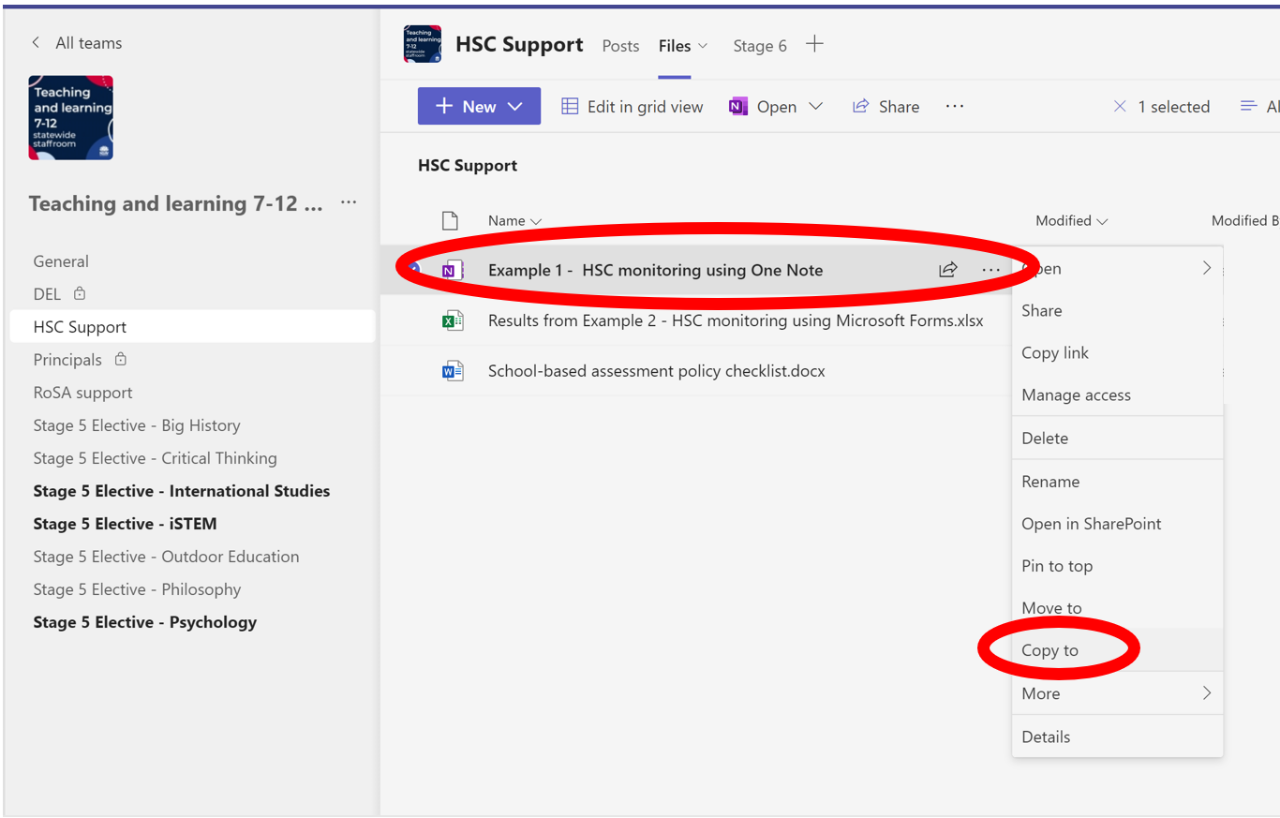
Adapt the content as necessary to suit your whole school negotiated practices and procedures. Consider keeping a blank template for future copying.
You may need to copy and rename your adjusted file multiple times to have one OneNote file for each Year 12 course. If setting up an HSC Monitoring Microsoft Team, consider a channel for each faculty. Set up a logical file path within the channel. For example, create a folder for Year 12 2023 and within that folder, provide a OneNote file for each HSC course at your school. For future years, create a new folder and files within the same channel of the same HSC Monitoring Microsoft Team.
The example below is from Concord High School:
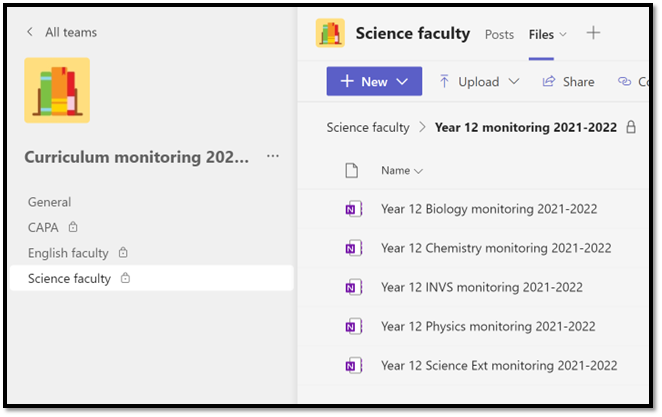
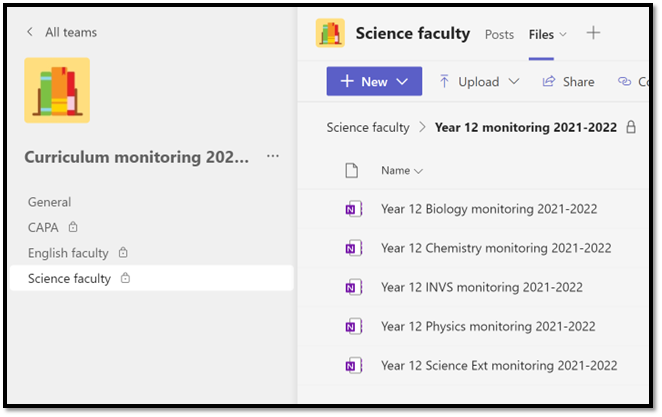
Collecting documentation
Once you have a copy of the OneNote Notebook, enable shared access and update it within a Microsoft team. It is important that files can be accessed by faculties and/or the senior executive. If the OneNote file is within a Microsoft Team, team members already have access to the file. For more information visit Microsoft’s support site, Share a OneNote 2016 for windows notebook with other people.
It is important that files can be accessed by faculties and/or the senior executive.
Each section of Example 1 – using OneNote file is labelled and has coloured tabs. Each page of this has an instruction in red and indicates the information to be provided.
- If linking to documents, ensure you have enabled access for others to view them.
- Important reference information has been tagged with a star icon.
- To sign, use the 'Draw' function and/or a stylus, or insert a digital signature.
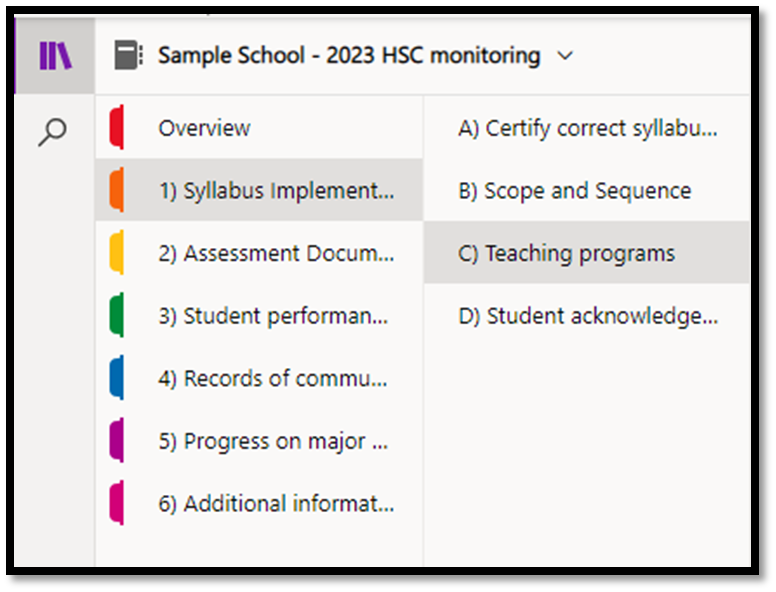
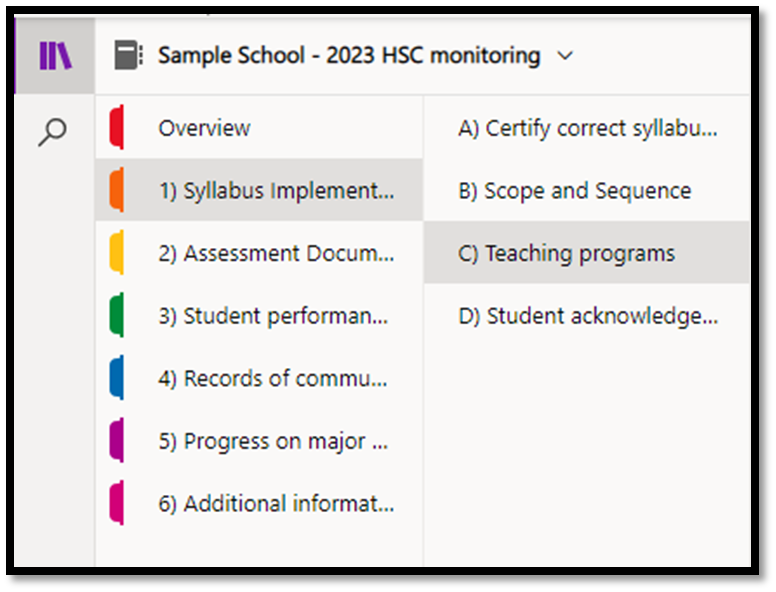
Records may be in the form of:
- links to web-based records (such as NESA documents).
- links to the location of master records, such as course-based attendance
- scanned documents
- an image of a document
- a screen shot of student acknowledgement from another application
- inserted files
Advantages and disadvantages
Any method used for HSC monitoring has strengths and weaknesses. The use of Microsoft OneNote within a Microsoft Team for HSC monitoring is briefly evaluated in the following table.
| Positives | Points to consider |
|---|---|
|
|