Using the application website
Follow the step-by-step guide for help with submitting your application.
To get started, register your online application account.
Register for an account
To apply for opportunity class – Year 5 entry or selective high school – Year 7 entry you must use this application website.
There is a separate application process for entry to selective high schools starting in Years 8 to 12.
- Access the application website when the application period is open – see key dates.
- Select ‘Register’.
- Enter your (parent’s) name, your email address and a password (of at least 14 characters). (Do not use a student's email.)
- Complete the ‘Captcha’ tool.
- Select ‘Register’.
- You will receive an email to verify your registration. Select the verification link in the email to complete the registration process. (No email? Check your junk or SPAM folder.)
You will now be able to log in to the application website using the email address and password you provided.
Ensure you keep your email and password on-hand as you will need these details throughout the application process.
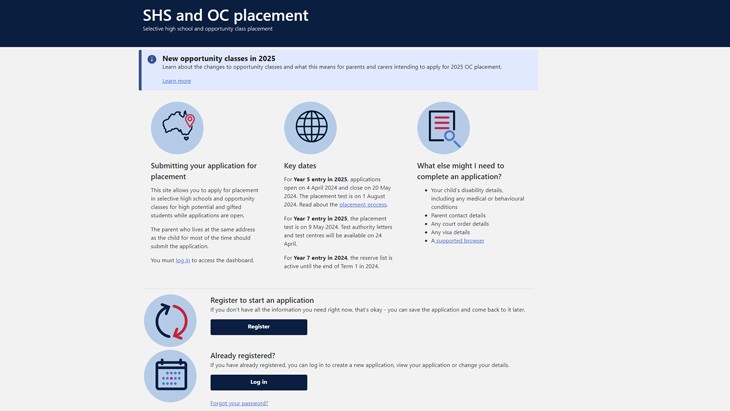
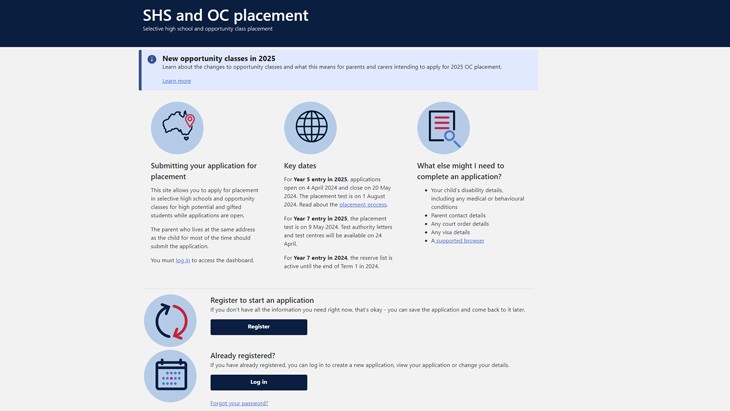
About the application dashboard
Once you have submitted your application, the application website displays your application dashboard as soon as you have logged in. It is what parents and carers use to:
- submit an application
- update submitted information – check the due dates in Key dates
- message the Selective Education Unit about your application.
- get your child's Performance report and placement outcome
- submit illness/misadventure requests and appeals.
The website is best viewed in landscape view if used on a mobile device. Using the Chrome browser on a desktop computer is preferred.
To start your application, select Apply for the relevant placement – selective high schools or opportunity classes.
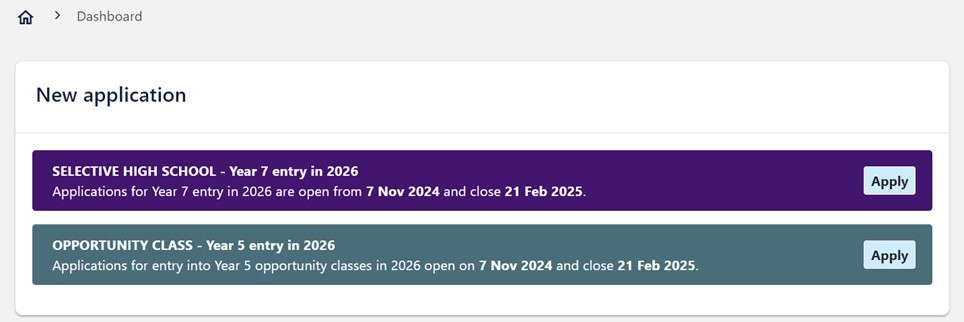
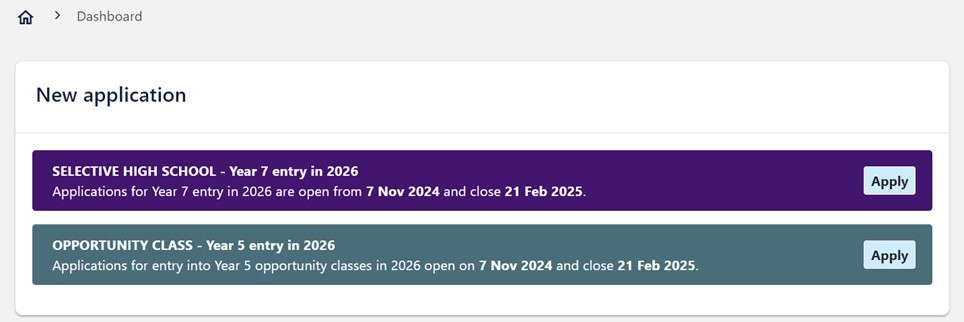
Important
After registering, you must:
- log back into the application site
- complete all the sections and their questions
- review and submit your application.
Select '2. Student details' in the menu (or click 'Next' below) to keep reading about the application website.
Do you need more help?
Where parents live at different addresses but have equal responsibility for the care of the child, the parent the child lives with for most of the time should submit the application. If the student lives with each parent for equal time, the parent the child is staying with at the time of submitting the application should apply.
Please apply only once for the same student. Duplicate applications will be deleted.
If you forget your password, select 'Forgot your password?' under the login button. Enter your email address and click 'Submit' to get an email to reset your password. Previous passwords will no longer be valid.
You can log back into your application dashboard to make updates. Please do not create a new application. Check the due dates for different updates that you can make at Key Dates.
If you do not have internet access, please use the internet at a local public library.
Please contact us for assistance if you have a disability that prevents you from using a computer.
Information privacy
The department collects information about applicants and their children to process and assess their application. This includes health information about students to meet our obligations under legislation and to provide appropriate support, such as providing reasonable adjustments for students with disability to sit the placement test.
Any information provided to the department will be collected, used, disclosed and stored in accordance with the NSW privacy laws (the Privacy and Personal Information Protection Act 1998 (NSW) and the Health Records and Information Privacy Act (NSW)).
Please refer to the full Privacy Notice within the application website for more information.
Privacy Notice
The Privacy Notice will appear when the application is started. You must:
- read the full ‘Privacy Notice’. Each applicant must understand and agree to the Privacy Notice before they can proceed with their application
- select both checkboxes at the bottom of the page to agree to the statements shown.
- select ‘Continue’.
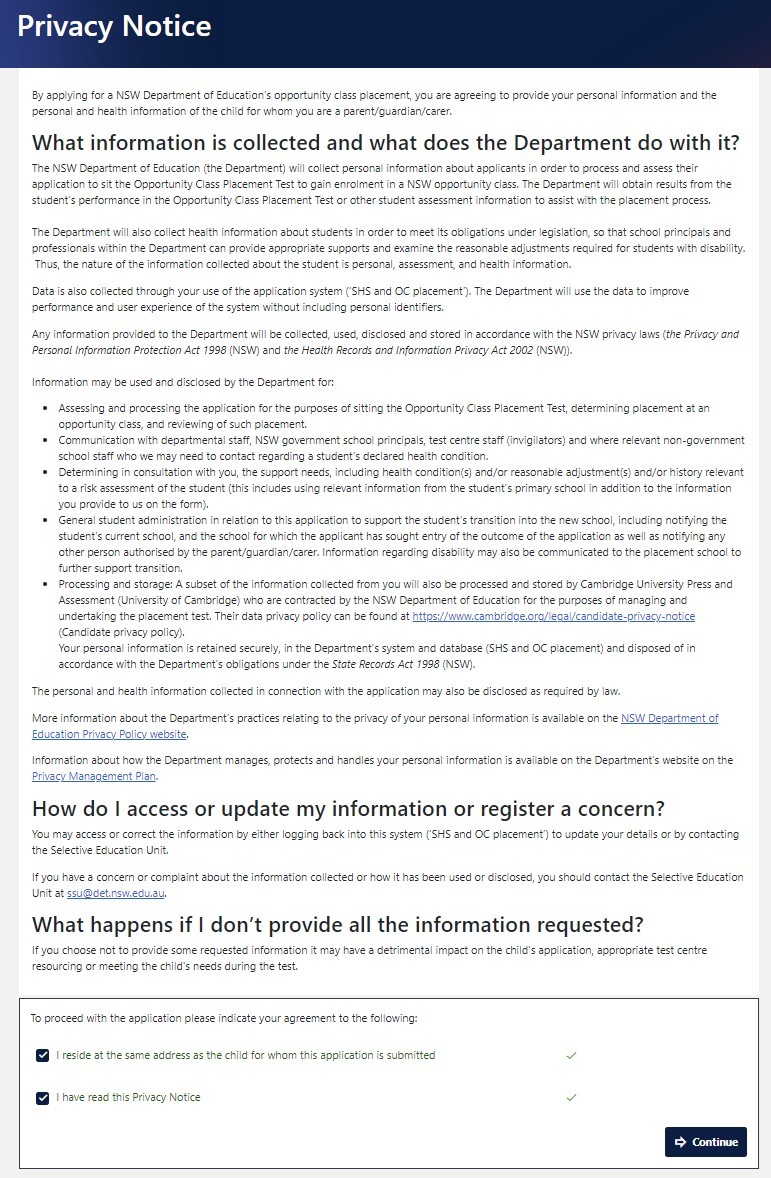
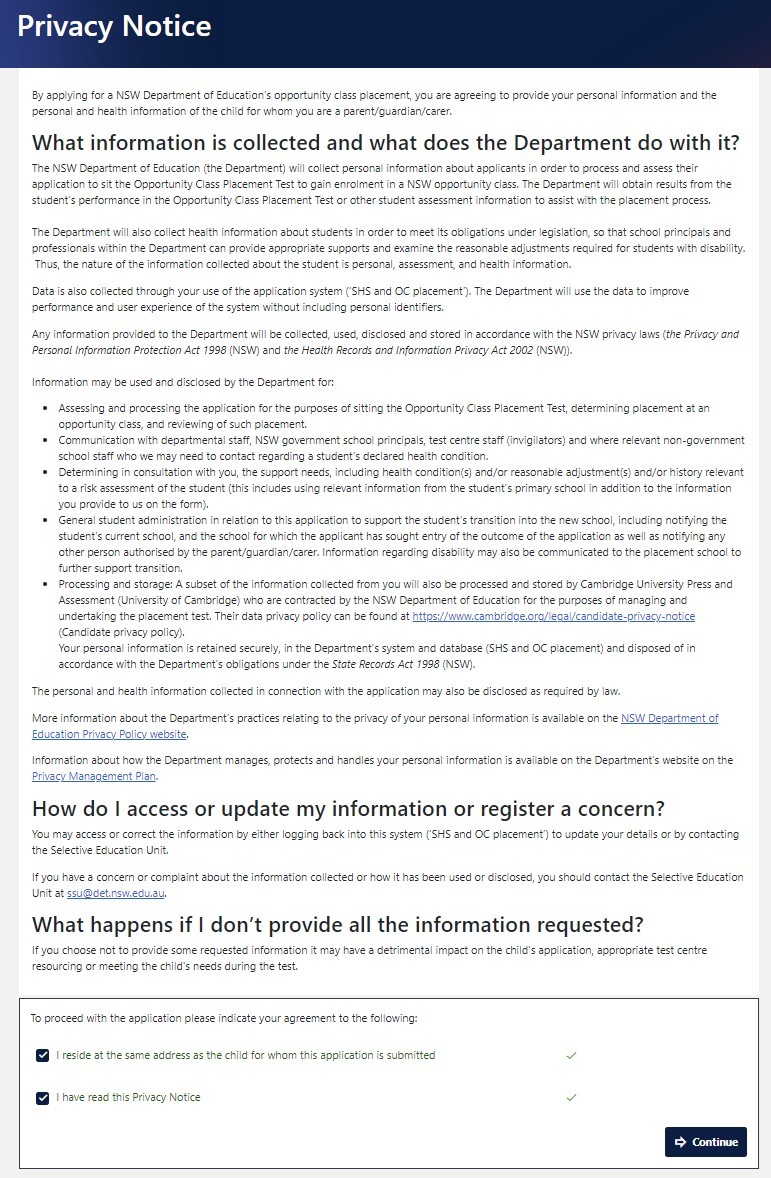
To begin your application, enter your child's details.
Student details
You can save your application at any time and come back later to continue. Select ‘Save & continue’ at the bottom of each page. Be sure to submit your application by the closing date – see Key dates.
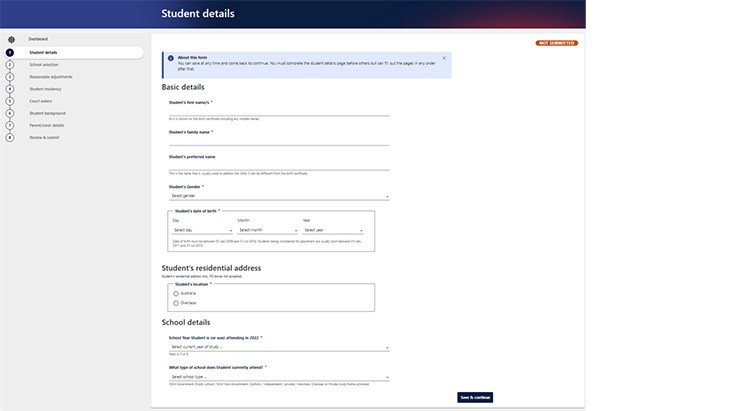
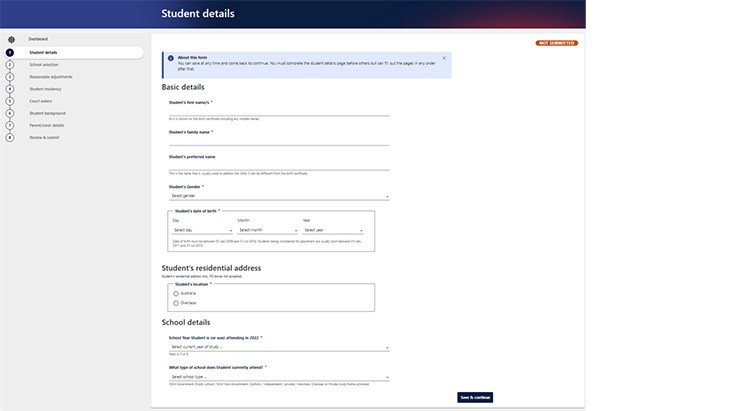
The ‘Student details’ page collects details such as the child’s date of birth and address.
You’ll need to provide us with your child's:
- full name
- gender
- date of birth
- reason for applying if outside the usual school Year or age range (if relevant)
- residential address (where the student lives most of the time)
- current school year, school type, school name and student email address
- nominated test day (you can nominate no preference, Friday, Saturday or Sunday, however allocation of students to test days will depend on the availability, capacity and location of the test centre, as well as demand for preferred dates.)
If you reside interstate or overseas, you will also be need to provide us with your child’s:
- ability to sit the placement test in New South Wales
- preferred test location (if intending to return to NSW for the test)
If you are unable to attend the placement test in New South Wales you can apply for your child to sit the test interstate or overseas – see Interstate and overseas students.
Once you have finished the student details, the next sections can be completed in any order but you must complete all of them.
Select ‘Save & continue’ to proceed. This option will be available once all mandatory fields have been completed.
Choose the schools you would like to apply for.
School choices
Number of schools choices
- Selective high schools — you can choose between 1 and 3 schools
- Opportunity classes — you can choose between 1 and 4 schools
Only choose schools you genuinely would like your child to attend. This may be less than the maximum number of choices allowed.
Making your school choices
In the application website, you must list your school choices in your order of preference.
- Under 'First choice' select the school you want the most.
- Under 'Second choice' select your next choice (optional).
- Under 'Third choice' select your next choice (optional).
- Under ‘Fourth choice’ select your next choice (optional and available only for opportunity class applications).
- Select 'Save & continue'. You will need to enter at least one choice to proceed.
- If you want to change your choices, you need to first clear your second and third choice. For opportunity classes, also clear your fourth choice. Click on ‘submit application’. Then enter your new choices in the desired order and save.
Screenshot image of the School choices page
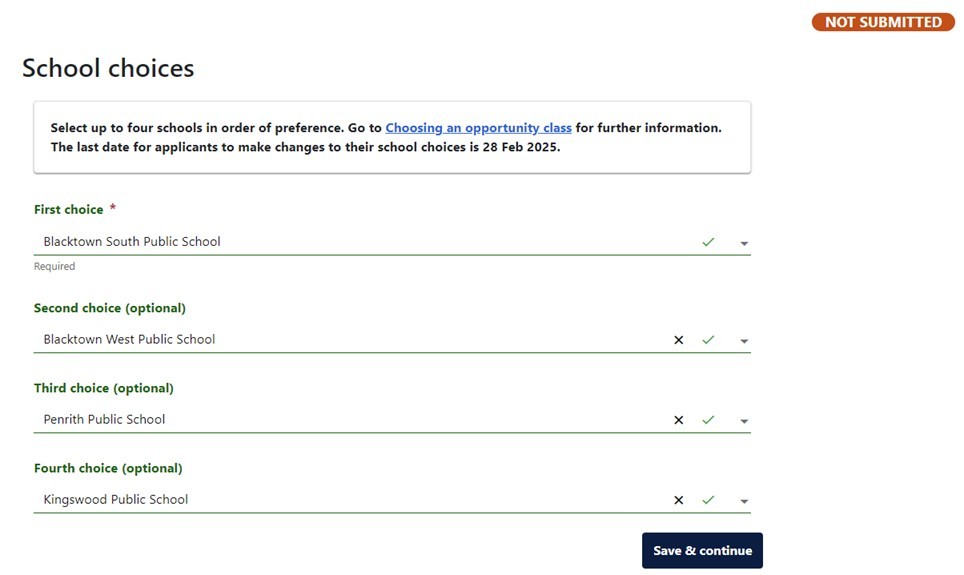
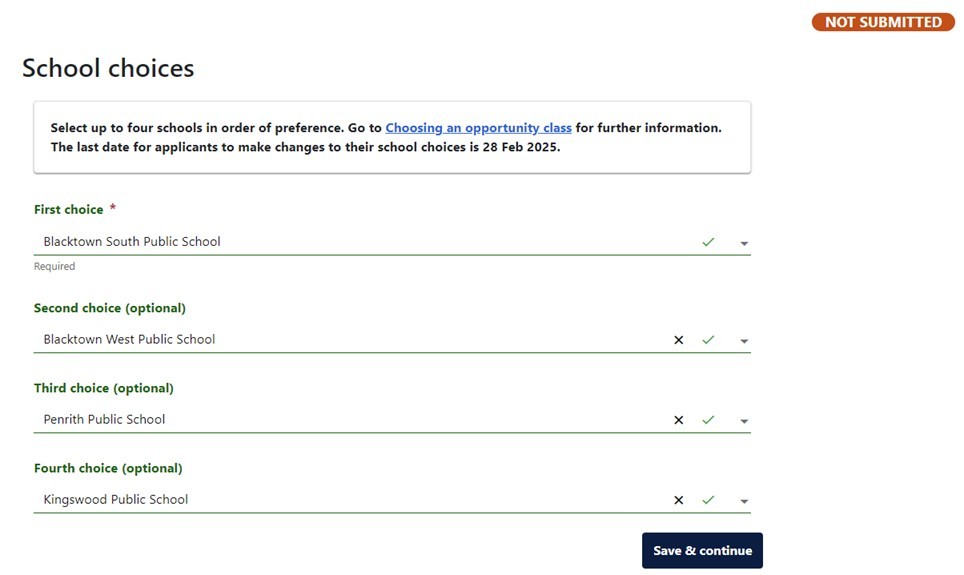
How offers work
Parents are offered a place based on test performance and the order of their school choices.
The test performance needed to get an offer at each school is different. This is because it is based on the number of students who apply, their test performance and the number of places available at the school.
When initial outcomes are released:
- Parents can get a placement offer from only one school.
If your child’s test performance meets the levels needed for an offer from multiple schools, your offer will come from your higher choice school only. See 'Choosing schools – example scenarios' below.
Later offers from reserve lists
Students may be placed on a reserve list(s) for a higher-choice school(s) when outcomes are first released. If their position on the list is reached, they may get a later offer.
Learn more about offers and reserve lists at Outcomes.
The order of your school choices is important
This is because:
- You cannot decline a placement offer to get a later offer from one of your lower-choice schools.
- If you decline an offer from one of your lower-choice schools and you are on a reserve list for a higher-choice school(s), there is no guarantee that you will get a later offer from a reserve list.
So please choose the order of your schools carefully and select the school you want the most as your first-choice.
Do I get any advantage for choosing a school as my first choice?
Your child will be considered for all school choices based solely on their test performance. You will not be given any extra consideration for listing a school as your first choice.
Choosing schools – example scenarios
Selective high school examples
Example – choosing selective high schools
An applicant for selective high schools lists 3 schools in the following order:
First choice: James Ruse Agricultural High School
Second choice: North Sydney Girls High School
Third choice: Blacktown Girls High School.
Scenario A
If the student met the test performance levels* needed for all 3 schools, then they would receive an offer only for their first choice, James Ruse Agricultural High School. If they decline this offer they cannot get an offer from any of their lower choice schools.
Scenario B
If the student met the test performance levels* needed for both North Sydney Girls High School and Blacktown Girls High School, then they would get an offer for their higher choice school only – North Sydney Girls High School.
Scenario C
If the student met the test performance levels* needed for only Blacktown Girls High School, they would be offered a place at that school.
* Remember that the level of test performance needed to get an offer at every school is different. This is because it is based on the number of students who apply, their test performance and the number of places available at the school.
Changing your school choices
You can change your school choices after you submit your application – see 'last day to change school choices' in the Key dates). Log back into the application dashboard to change your choices.
If you have experienced exceptional circumstances that might require a change after this date, please refer to the Selective high schools and opportunity classes placement procedures for more information and the evidence you need to submit for special consideration.
Need help deciding which schools to choose for your child?
Tell us if your child needs support when taking the test for their disability or health and safety.
Reasonable adjustments
The Selective Education Team will use your answers in this section to assess your child's eligibility for adjustments so they can have fair access to sit the test.
The information you provide about your child's disability or medical condition cannot be used to restrict their access to placement in any way.
Information privacy
The department collects information about applicants and their children to process and assess their application. This includes health information about students to meet our obligations under legislation and to provide appropriate support, such as providing reasonable adjustments for students with disability to sit the placement test.
Any information provided to the department will be collected, used, disclosed and stored in accordance with the NSW privacy laws (the Privacy and Personal Information Protection Act 1998 (NSW) and the Health Records and Information Privacy Act (NSW)).
Please refer to the full Privacy Notice within the application website for more information.
What are reasonable adjustments?
Reasonable adjustments are practical arrangements made for students with disability so that they can access the test on the same basis as students without disability.
Providing students with reasonable adjustments complies with the Disability Standards for Education 2005External link.
What you need to tell us
Please tell us if your child:
- has a disability, e.g. blind or low vision, physical disability, autism, ADHD.
- has a medical condition, e.g. anaphylaxis, diabetes, epilepsy
- is already provided with adjustments at school (include details where applicable)
- displays behaviour likely to impact other students in a test setting
- has a recent injury that could affect test performance
- takes medication during the school day.
Why telling us this information is important
Telling us about your child's support needs helps us to:
- provide them with fair access to sit the test
- protect their health and wellbeing, and the health and wellbeing of other students, when sitting the test.
If your child has adjustments at school because of their disability or medical conditions, similar adjustments can be made for the test.
Reasonable adjustments need to be requested in your application. Please provide details of the adjustments requested, and if available, upload supporting evidence as soon as possible before applications close. This will allow us time to consider and review your request.
How to answer this section
- Select 'Yes' if your child has a disability, medical or behavioural condition or injury. Otherwise Select ‘No’ and go to Step 4.
- Select your child's disability, medical or behavioural condition(s) from the list (select all that apply). If it is not listed, select 'Other' and provide details in the space provided.
- Select ‘Yes’ if your child needs adjustments for the test. Otherwise select ‘No’ and proceed to step 4. Describe the adjustments in detail. For example, if requesting a paper test in large print, include font size; if requesting assistive technology, include details and compatibility. Also let us know if your child's disability or condition may disturb other students at the test centre so that a separate test room can be organised.
- Supporting documentary evidence will be required. Select at least one form of evidence from the list.
- Select ‘Save & continue’.
- Attach evidence of your child's disability (if available), the adjustments needed and indicate if adjustments are provided at school. Supporting evidence should be uploaded as soon as possible. Follow steps in the How do I upload documents and supporting evidence? Section of the Making updates & sending messages page for support.
You will be advised about any reasonable adjustments arranged for your child approximately 2 weeks before the test when you receive the test admission ticket.
Early requests for reasonable adjustments are greatly appreciated to allow time for the Selective Education Team to consult with schools before the end of Term 4.
Reasonable adjustments requested after applications close (21 February 2025 – for entry in 2026) will be considered only in exceptional circumstances.
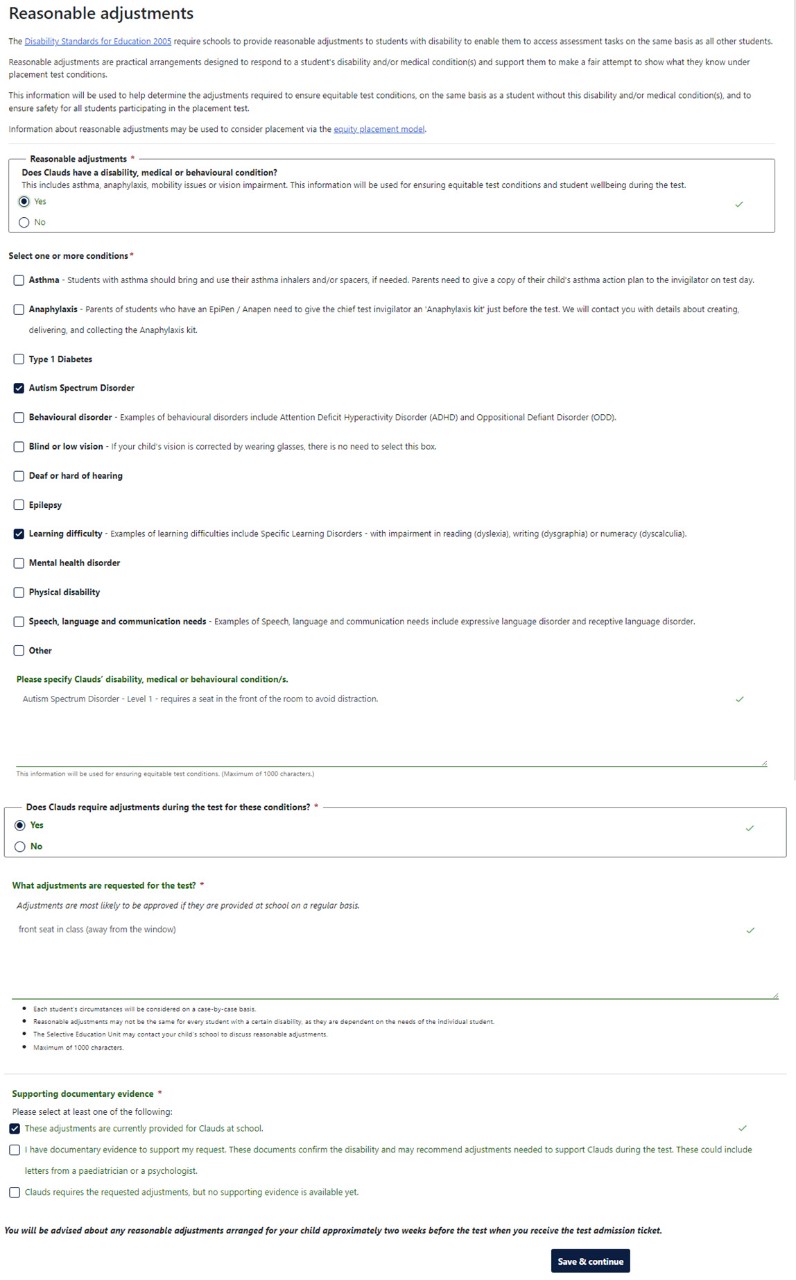
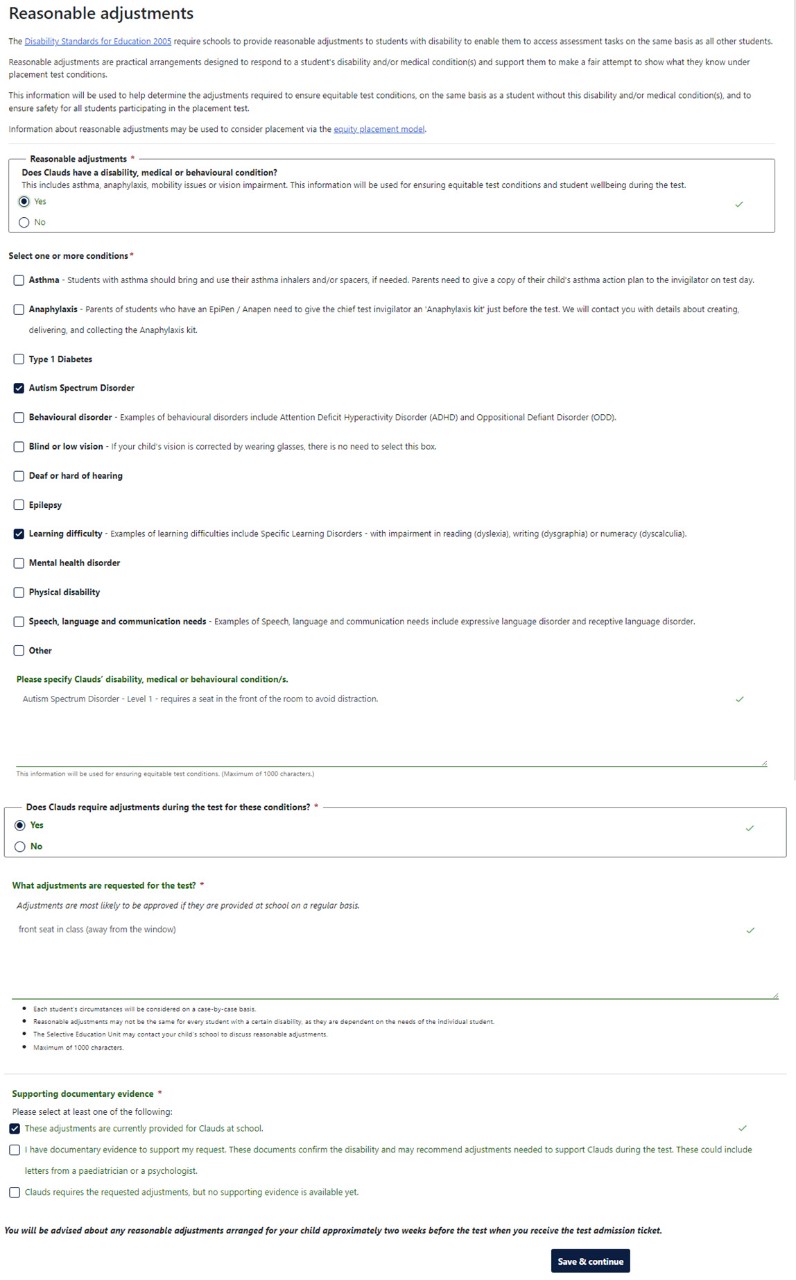
Examples reasonable adjustments
- specific seating
- noise-reducing earphones
- medical equipment, e.g. blood glucose level monitor/pump
- wheelchair access.
These are just a few examples of adjustments. We suggest requesting the adjustments that your child has at school for assessments such as NAPLAN.
Computer-based tests introduce new reasonable adjustments not previously applicable to a paper test. Students with disability need to try the online practice tests to determine if reasonable adjustments are needed.
The following reasonable adjustments are only available for students with disability who use these adjustments in formal class assessments and/or NAPLAN. Supporting documentation is required when requesting these adjustments. If this is not available, we will contact your child’s school for confirmation when considering the request.
Preset zoom
All students will be able to use the zoom function on each page of the test. If your child needs the zoom level preset for the entire test, please try using the zoom function in the online practice test. When submitting your application please request the most suitable zoom level (e.g. 150% or 200%) as a reasonable adjustment.
Assistive technology
If a student uses assistive technology (e.g. screen reader or magnification) at school, it may be used for the test (if compatible with the test platform). Parents and carers of students who may require assistive technology must try the online practice test to check compatibility.
Non-standard device peripherals
Students will be tested on notebooks with a minimum of 15.4-inch screens and “all in one” computers devices with separate keyboard. All devices will have mice. Nonstandard device peripherals such as ergonomic mice, ergonomic keyboards and larger monitors may be used in the placement tests as a reasonable adjustment for disability. Parents and carers of students who may require the use of non-standard device peripherals should test and practice the use of their device peripherals on the practice tests.
Colour themes adjustments
Colour theme adjustments are screen adjustments that display black text against a selection of 5 different colour backgrounds (white, blue, lilac, green and yellow). These include:
- black text with white background
- black text with blue background)
- black text with lilac background
- black text with green background
- black text with yellow background
Alternative test formats – Paper and Braille
Alternative format paper tests in large print or braille, or an editable, accessible PDF, are available for students with disability (e.g. students with low vision) who are unable to access the online tests using the zoom function or assistive technology.
Please note: If alternative test formats may be required, parents or carers are encouraged to submit their applications early in the application window with supporting documentation. This will help ensure we have ample time to prepare a paper or braille test as an adjustment for disability.
Large print options in Arial font are available in:
- Size 18 (A4 paper)
- Size 24 (A4 paper)
- Size 24 (A3 paper)
- Size 36 (A3 paper)
Scribe to enter responses in computer-based test
A scribe may be provided for students with disability who are unable to indicate multiple-choice responses in a computer-based test using a mouse or shortcut keys. Please assist your child to try these in the online practice test. A scribe may also be provided for students with disability who are unable to access the Writing test by typing, using assistive technology or an alternative test format.
Does your child have an allergy and are they at risk of Anaphylaxis?
A person trained in anaphylaxis response will be present at each test centre.
Parents of students with anaphylaxis must give an anaphylaxis kit to the test supervisor before the test starts.
Parents will be sent information about the anaphylaxis kit well before the test day.
What happens next?
After you have submitted your application, we will review the information you have provided. We will also consider any adjustments being provided at your child's school.
Approved reasonable adjustments will be listed on your child’s test admission ticket. This will be available in your dashboard approximately 2 weeks before the test.
Placement support for students with disability
What you tell us in this section might also be used to check if your child is eligible for a placement offer under the Equity Placement Model.
Learn more at Fair access.
Tell us about your child's residency status.
Student residency
What you tell us here helps us to assess your child's eligibility for enrolment based on where they will be living and whether they have eligible residency status. For more information see:
- Select your child’s residency status. Options are:
- Australian or New Zealand citizen – go to step 5
- Australian permanent resident – go to step 2
- Other – go to step 2.
- Visit the visa information linkExternal link to help you select the correct class and sub-class.
- Select the appropriate visa class.
- Select the appropriate visa sub-class.
- Select 'Save and continue'.
Screenshot image of the Student residency page
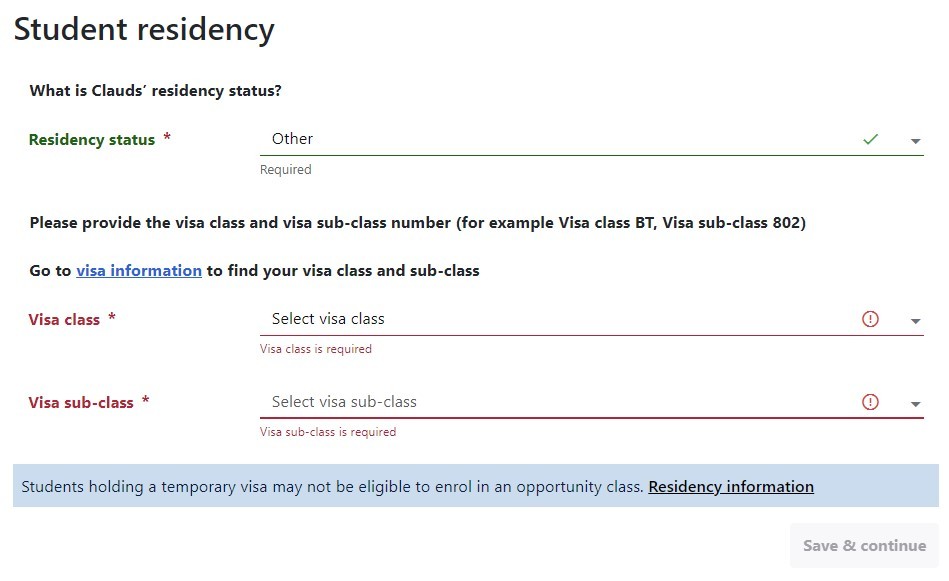
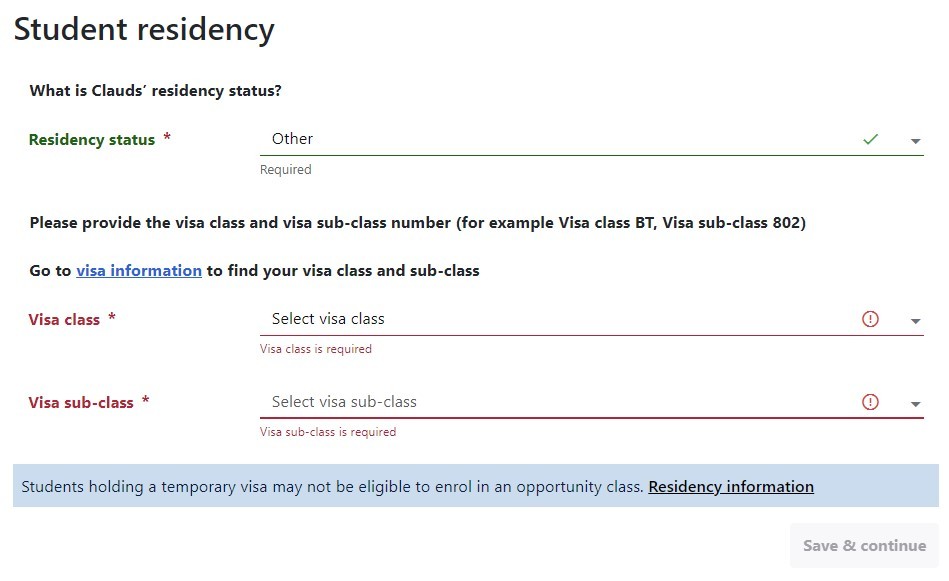
Tell us if you have any court orders relating to your child's custody.
Court orders
The ‘Court orders’ section helps us to communicate with the primary parent for the application and to meet any privacy requirements.
- Select 'Yes' or 'No' to the Court orders question.
If you select ‘No’ proceed to step 5. - Enter the name of the person(s) covered by the court order
- Enter the relationship between the person(s) covered by the court order and your child and then select 'Save'.
- Select ‘Attach supporting documents’ and follow the steps to add a file. Ensure the Document name is relevant to the file you have attached. Select ‘Save’ once the file has been attached. Follow steps in the How do I upload documents and supporting evidence? Section of the Making updates & sending messages page for support
- If you do not currently have any supporting documents, select the ‘I will provide supporting documents later’ checkbox. Upload documents as soon as possible after submitting your application (see Making updates and sending message (go to step 9).
- Select 'Save and continue'.
Screenshot image of the Court orders page


Contact information for the primary parent who is applying and for any other parent or carer.
Parent/carer details
- Add your name and contact details.
While we prefer to contact parents and carers through the application dashboard, occasionally we may need to contact you another way. For example, we might need to contact you by phone if there was a test centre incident. - You can choose to add details of another parent or carer.
You must add them if they will be making enquiries or decisions about the application. Only the registered parent or carer can access the application dashboard but all listed parents and carers can make phone and email enquiries about the application.
Screenshot image of the Parent/carers page
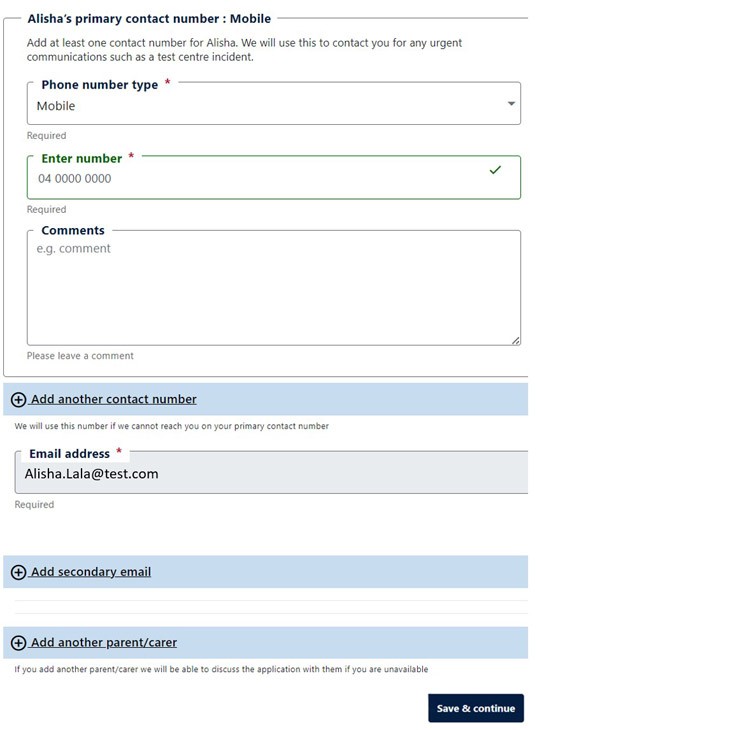
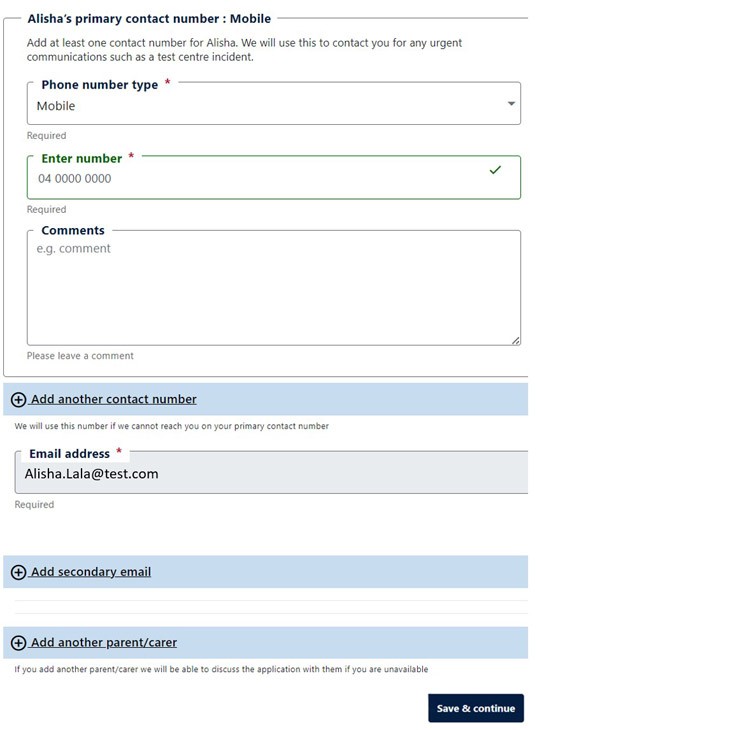
How to upload a student photo for identification purposes on test day.
Student photo
Upload a photo of your child for identification purposes on test day.
Parents/carers must upload a photograph of their child for inclusion on the Test Admission Ticket.
Including the student's photo on the Test Admission Ticket allows for quick confirmation of the student’s identity for entry to the test centre and throughout the test, enhancing security.
- Select ‘1. Choose photo’. You can attach a PNG or JPG image of your child.
- Select ‘2. Validate photo’. This will either be successful, or you will be provided with a reason why the validation was unsuccessful. For example, 'Provide a valid image to proceed' if it is unsuccessful.
- Select ‘Save & continue’.
Screenshot of the Student photo page
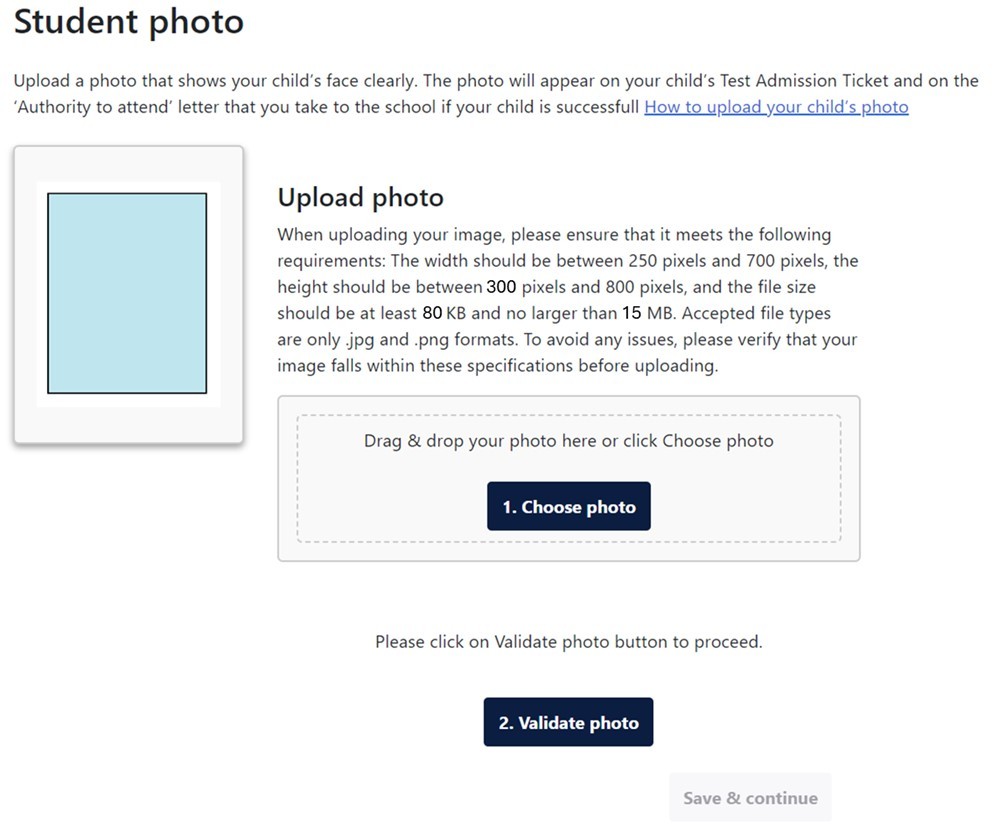
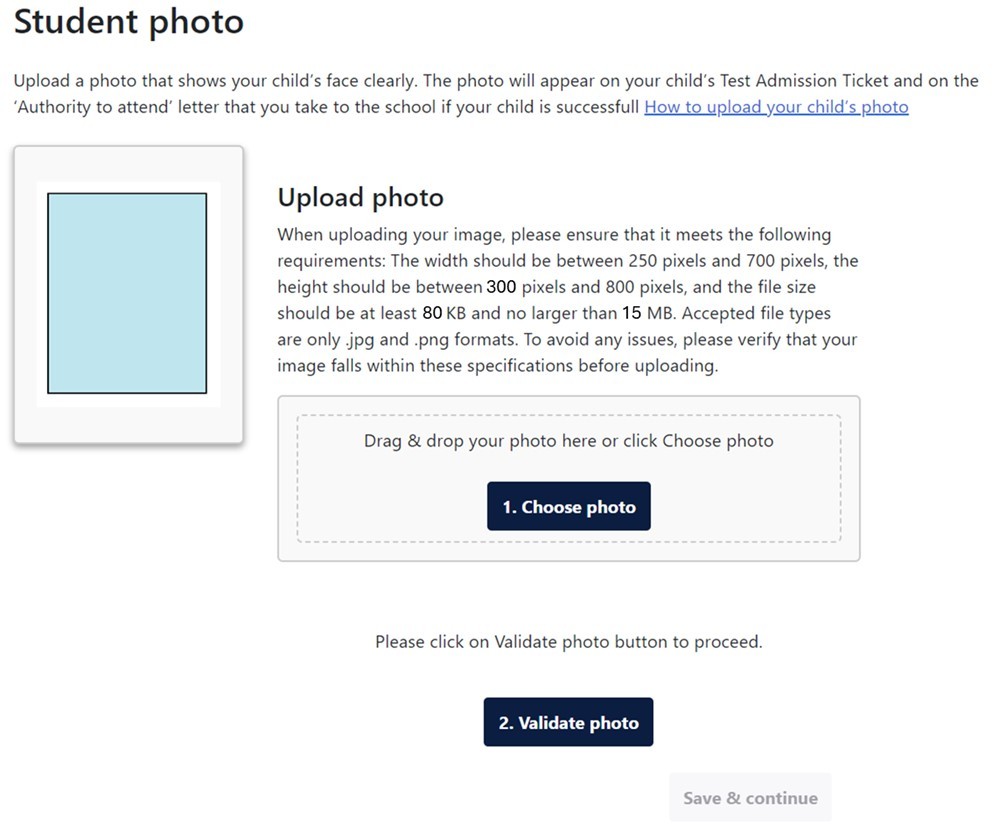
For public school students: we will share the student’s photograph with their school/principal to confirm their identity using the uploaded photograph.
For non-government school students: parents and carers will need to print a copy of the photograph used in the application and have it signed by their principal.
Student photos are retained in our IT systems until the placement process has finished. This is normally 2 years, and after this date all student photos are deleted from our IT systems. If you're not happy with the current photo you can upload a different one until applications close.
Photo requirements
The application photo must be a colour portrait image that has been taken recently (e.g. within the last 6 months).
Please note you will not be able to submit your application without uploading a student photo that meets the below requirements.
When choosing or taking a photo, please ensure:
- your child’s face is fully visible from the front
- the image must be clear. Blurry photos are not allowed.
- your child’s head is in a straight, upright position
- your child's eyes are open and clearly visible, e.g. not covered by hair.
- your child's eyes are looking straight into the camera
- your child’s face covers at least 50% of the photo
- any hats, sunglasses or scarfs have been removed. (Head coverings for religious reasons or glasses are acceptable, but ensure the full face is visible from the bottom of the chin to the top of the forehead.)
- there are no distracting background elements (e.g. other people or props). A white wall, or other neutral background, is best.
- the file format is .jpg or .png
- the uploaded image is between 100 KB and 15 MB in file size. If you get an error message saying the file size is too small or too big, please upload another image file. If the photo is still not validated, send us a message in the application website and attach the photo – see step 10. Making updates & sending messages in Using the application website.
Example photos
Suitable photo


Unsuitable photos








You must submit your application after completing it.
Review and submit
- Select the drop-down arrow to expand the page you would like to review.
You can also select 'Expand all' (see screenshot below) to review all pages at the same time. - Select 'Go to section to update' to edit any information in the relevant section where information is not correct or complete.
- Select 'Submit application'.
- A declaration will appear. Select ‘Submit application’ to proceed.
- Check that the status is showing ‘Submitted’ at the top of the screen.
Confirmation
After submitting your application you will receive an email confirming your application has been submitted.
If the email is not in your inbox, please check your junk or spam folder before contacting us.
Students in non-government schools
Along with your confirmation email, you will also receive a form that needs to be downloaded and printed to give to your child's primary school principal.
This is so we can collect any information needed to provide support to your child on the test day, such as adjustments for disability.
We may also need to contact your child's current school for this information.
Important:
- Make sure you apply by the closing date for applications – see Key dates.
- Submit only one application per child — duplicate applications will be deleted.
Screenshot of the Review & submit page
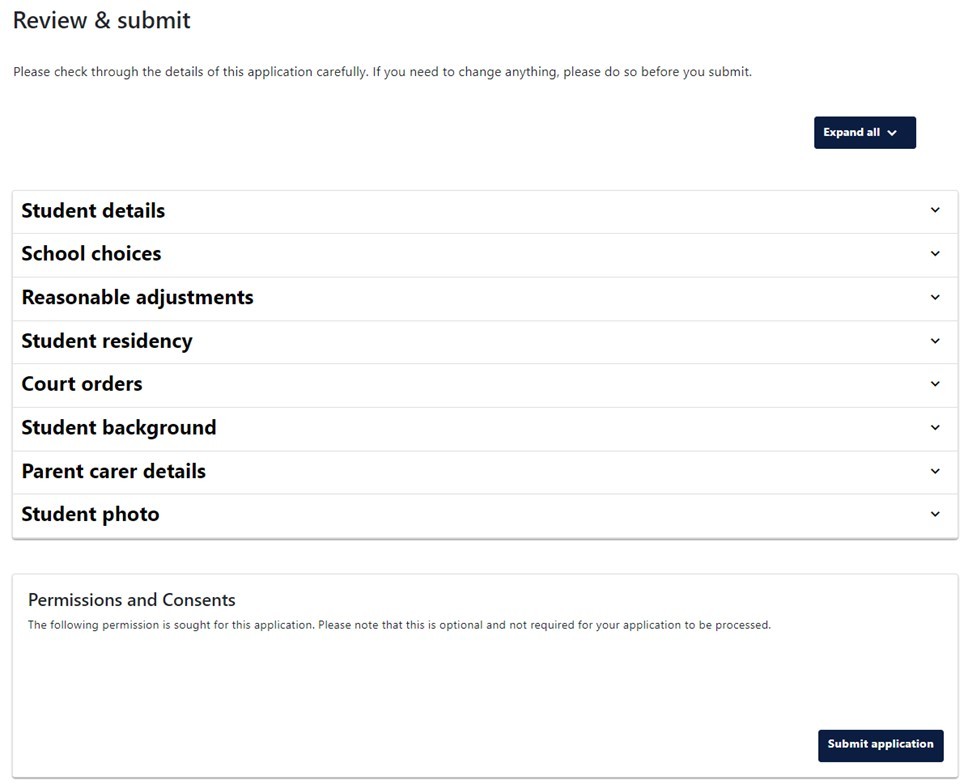
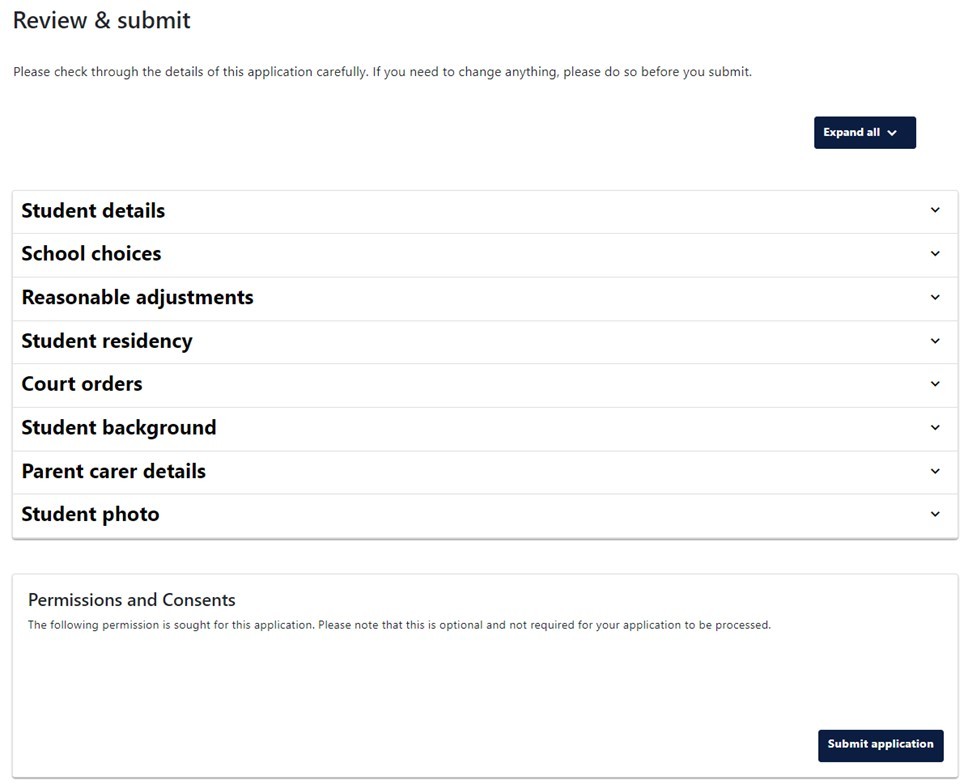
Screenshot image of the declaration section
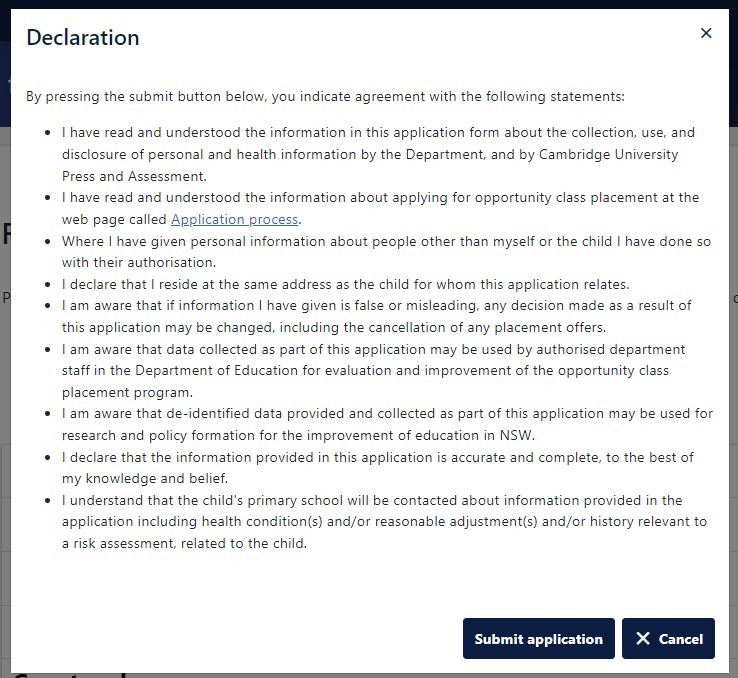
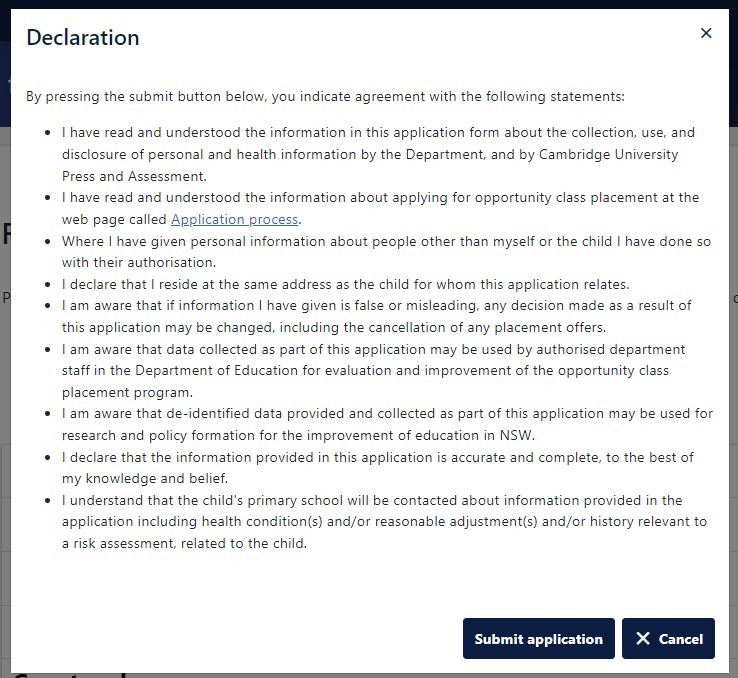
You can update your application or message us in the application website.
Making updates & sending messages
You can make changes to your saved application before you submit it. You can also update your submitted application, including:
- update the information you have entered. For example, your contact details or school selections by the due dates.
- upload documents and supporting evidence. For example, court orders, disability information.
- withdraw your application before outcomes are released – if you no longer want your child to be considered for placement.
You can also log into your application dashboard to send us messages.
Deadlines for updating your application
Be aware that there are specific dates when you can no longer update your application yourself. You may have to ask the Selective Education Unit to make a change.
If your application details change, it is your responsibility to update your application by the due dates.
For example, there are strict due dates to:
- submit an application
- add supporting documents to your reasonable adjustments application
- change your child's current school
- change your child's personal details
- change your school choices
- change the student photo attached to the application.
Check the full list of Key dates for your placement year and program.
Changing your school choices
Ensure you make any changes to your school choices before the specified due date in the Key dates.
If you have experienced exceptional circumstances that might require a change after this date, please refer to the Selective high schools and opportunity classes placement procedures for more information and the evidence you need to submit for special consideration.
How do I update my application?
You can change your answers to the application questions.
- Log in to the application website (this will now take you to your 'application dashboard' page).
- Select the 3 dots under the 'Action' column and then 'Update application'.
(Or select 'Withdraw application' if you want to cancel your application for placement in all schools.) - Make your changes and then resubmit by selecting 'Submit application'.
Screenshot image of the application dashboard
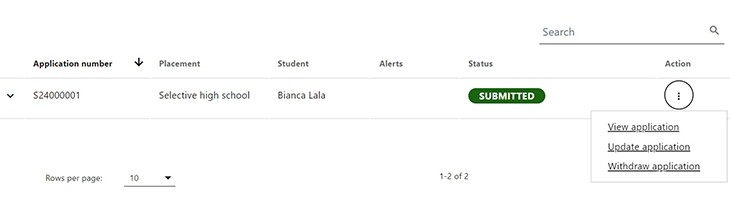
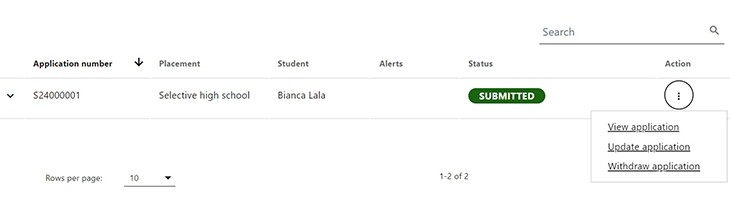
IMPORTANT: After making your updates, remember to press 'Submit application' at the bottom of the page. Check that the status is showing ‘Submitted’.
How do I ask questions about my application?
Most questions have been answered within the web section you are on now – Selective high schools and opportunity classes. Be sure to read through the information provided here.
If your question is not covered, the quickest way to contact the Selective Education Unit is by sending a message through the application website.
We also use the messaging area in the application site to send you important information about your child's application. We will notify you of a new message by sending an email alert to the email address you used to register your account.
Sending and getting messages
You can send a message to the Selective Education Unit through the application website and attach any supporting documents that we have asked for.
- Log in to the application site. This will now take you to your 'application dashboard' page.
- In the messages section you can see a list of any messages we have sent you.
Click on the message subject to open it. - To send us a message, select '+New message'. Write your message and add any attachments, if needed, and then select 'Send'.
Screenshot image of the messages area in the application dashboard
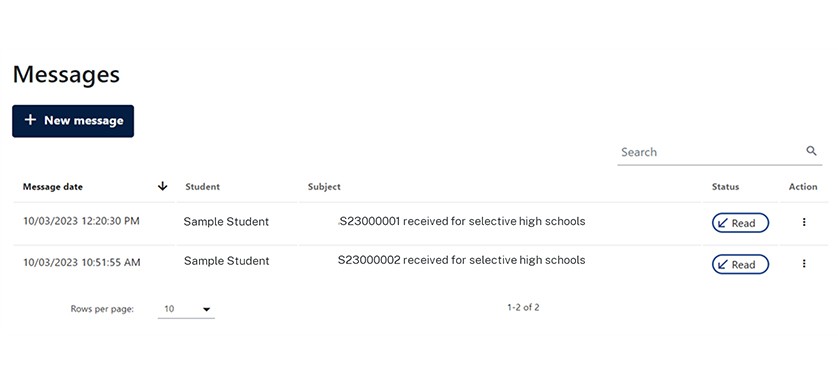
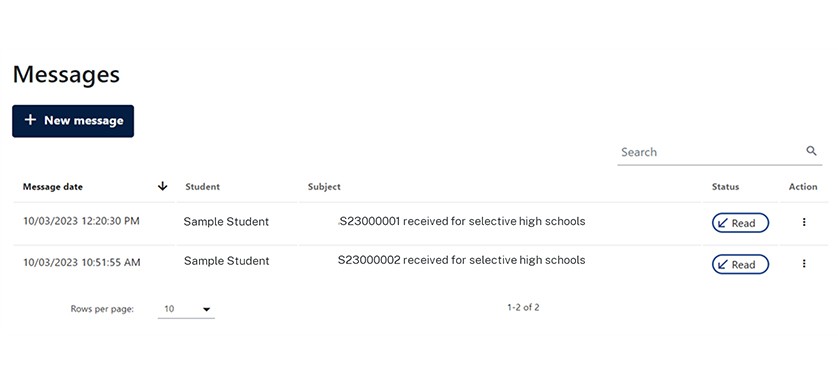
Screenshot image of the new message screen
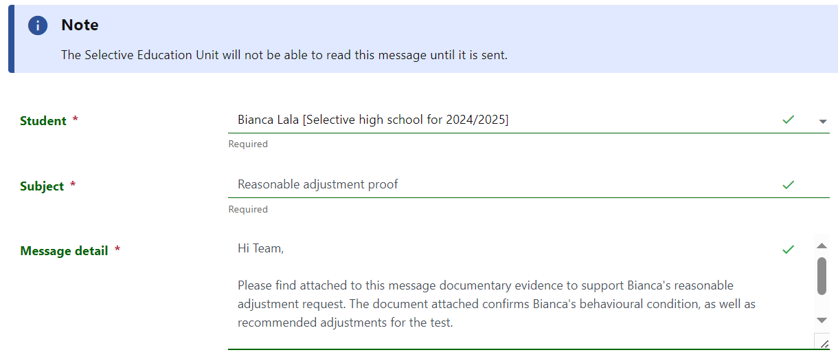
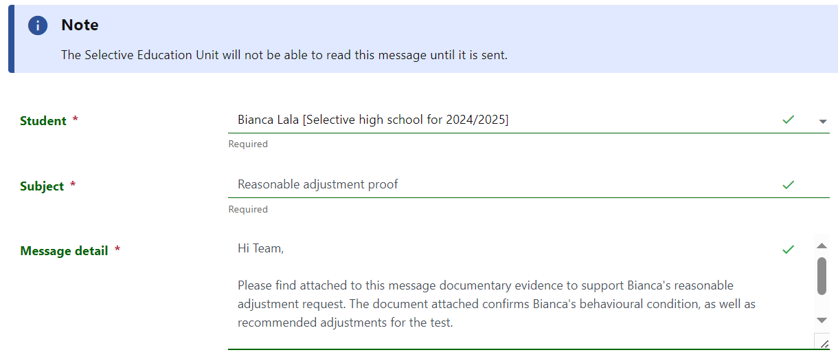
How do I upload documents and supporting evidence?
You can send us a message in the application site and attach any supporting documents that we have asked for.
- Follow the instructions above to start a new message.
- Select 'Add attachment'.
- Select 'Attachment category' and choose the file location (you can choose more than one).
- Select 'Send'.
Screenshot image of the 'Add attachment' area on the messaging screen
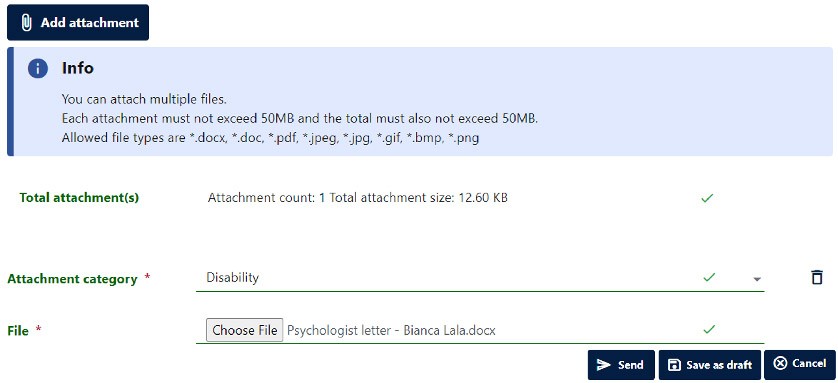
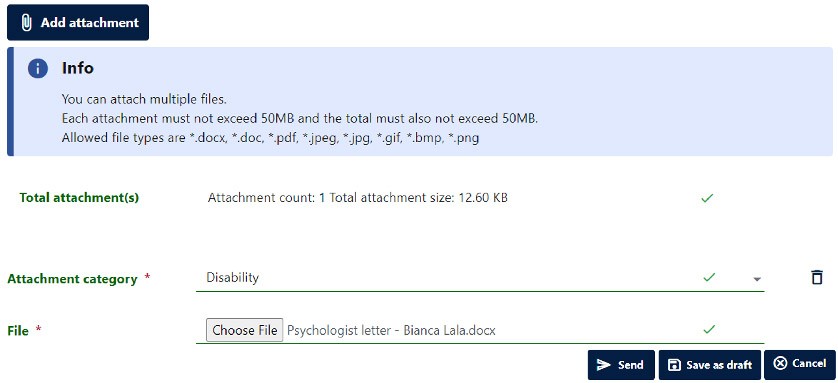
Looking for information about your outcome after the test?
For information about viewing your placement outcome, Performance report and responding to an offer, visit Outcomes.
Contact us
Sending a message through the application website is the fastest way to contact the Selective Education Unit and get a reply.
However, there are other ways to contact the Selective Education Team if you're unable to log in to the application website.